怎样在WIN8系统下设置打印机节墨模式 在WIN8系统下设置打印机节墨模式的方法
时间:2017-07-04 来源:互联网 浏览量:
今天给大家带来怎样在WIN8系统下设置打印机节墨模式,在WIN8系统下设置打印机节墨模式的方法,让您轻松解决问题。
为了节省打印机墨粉,我们可以开启打印机节省墨粉功能。现在我就为大家说明一下如何在WIN8系统下开启打印机节墨功能。具体方法如下:
1鼠标右键单击桌面左下角的“WINDOWS”图标,点击选择“控制面板”。(如图所示)
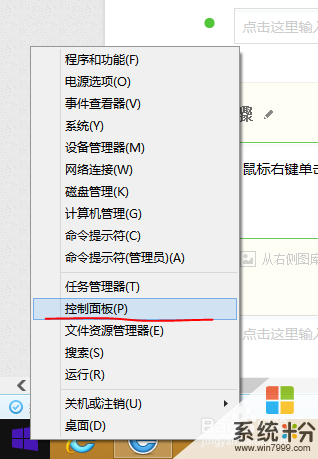 2
2在“控制面板”界面下,点击选择“硬件和声音”选项。(如图所示)
 3
3在“硬件和声音”界面下,点击选择“设置和打印机”选项。(如图所示)
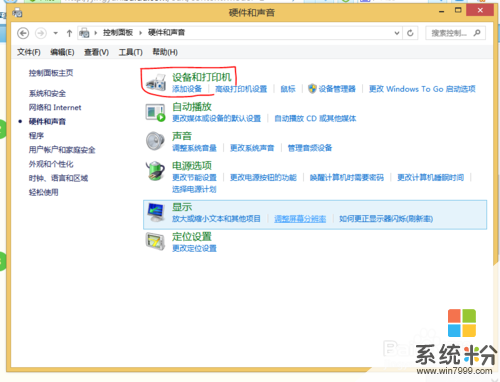 4
4点击“设置和打印机”后,弹出对话框的打印机列表里,右键单击打印机图标,在弹出的菜单里选择“打印首选项”。(如图所示)
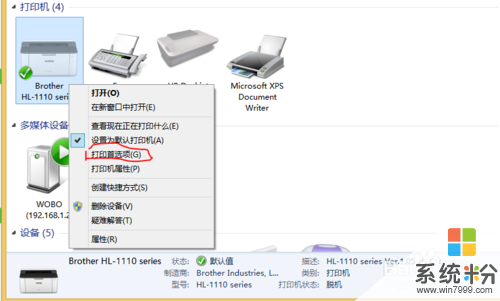 5
5在“打印首选项”界面下,选择“高级”选项,在“节墨模式”前方的小方框里勾选此功能,点击“确定”按钮,即可打开打印节省墨粉功能。(如图所示)
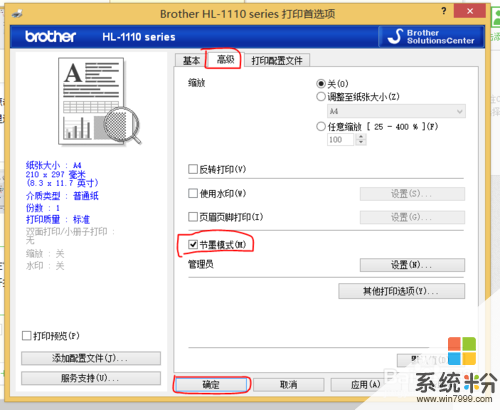
以上就是怎样在WIN8系统下设置打印机节墨模式,在WIN8系统下设置打印机节墨模式的方法教程,希望本文中能帮您解决问题。
我要分享:
Win8系统教程推荐
- 1 找回win8纯净版系统语言栏的操作方法有哪些 如何找回win8纯净版系统语言栏的操作
- 2 Win8.1正式版怎样自动导出iPhone照片和视频 Win8.1正式版自动导出iPhone照片和视频的方法有哪些
- 3 win8电脑家庭组提示无法正常退出怎么解决? win8电脑家庭组提示无法正常退出怎么处理?
- 4win8系统宽带怎样设置自动联网? win8系统宽带设置自动联网的方法有哪些?
- 5ghost Win8怎样设置开机自动联网 ghost Win8设置开机自动联网的方法有哪些
- 6ghost win8系统语言栏不见如何找回 ghost win8系统语言栏不见找回的方法有哪些
- 7win8重命名输入法不能正常切换的解决办法有哪些 win8重命名输入法不能正常切换该如何解决
- 8Win8分屏显示功能使用的方法有哪些 Win8分屏显示功能如何使用
- 9怎样让win8电脑兼容之前的软件? 让win8电脑兼容之前的软件的方法有哪些?
- 10怎样解决ghost win8频繁重启的烦恼 解决ghost win8频繁重启的烦恼的方法
Win8系统热门教程
- 1 如何更改win8用户名,更改win8用户名的方法
- 2 win8.1磁盘使用率100怎么解决|win8.1磁盘使用率高的解决方法
- 3 win8.1更新补丁错误8024402怎么办,解决win8.1更新错误8024402的方法
- 4Win8如何向音乐应用程序中添加音乐
- 5卸载Win8系统快速恢复原系统
- 6安装Win8所需要的配置是什么
- 7win8 64位系统进入干净启动模式后如何退回正常登录 win8 64位系统进入干净启动模式后退回正常登录的方法
- 8Win8系统死机解决方案一例
- 9Win8启动文件夹如何打开 Win8启动文件夹打开的步骤
- 10win8开机启动项如何设置 开机启动项禁止关闭的方法有哪些
