Win10下VM11虚拟机桥接模式无法上网如何解决 Win10下VM11虚拟机桥接模式无法上网怎样解决
时间:2017-07-04 来源:互联网 浏览量:
今天给大家带来Win10下VM11虚拟机桥接模式无法上网如何解决,Win10下VM11虚拟机桥接模式无法上网怎样解决,让您轻松解决问题。
Win10下VMware11虚拟机桥接模式无法上网的解决办法具体方法如下:
1选中虚拟网卡“VMnet8”和“以太网”,右键选择“桥接”,系统自动创建一个网桥“以太网2”。
2修改网桥“以太网2”的IPv4为静态IP(我的路由器地址是192.168.10.1,所以网桥的地址设为192.168.10.28),测试本机可以上网。
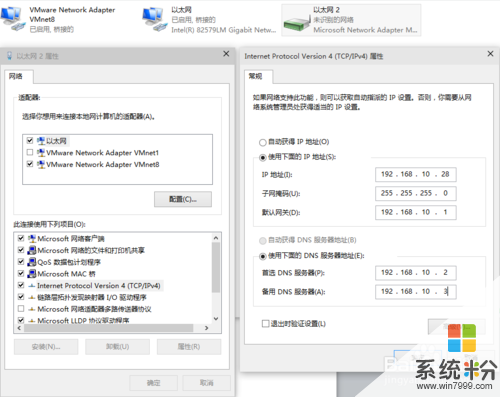 3
3打开VMware Workstation主程序,“编辑”-“虚拟网络编辑器”,将VMnet8的子网IP改成192.168.10.0
 4
4虚拟机”-“设置”-“网络适配器”-“自定义特定网络”-“VMnet8(NAT模式)”-“确定”。
 5
5进入虚拟机,系统显示“本地连接”未连接
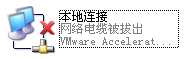 6
6右键点击VMware主程序右下角“网络状态图标”-“连接”,路由器开了DHCP功能的话会自动获取到IP,测试上网正常。

以上就是Win10下VM11虚拟机桥接模式无法上网如何解决,Win10下VM11虚拟机桥接模式无法上网怎样解决教程,希望本文中能帮您解决问题。
我要分享:
上一篇:win10升级后找不到网卡驱动如何 win10网卡驱动升级的方法
下一篇:Win10 10074预览版VM11虚拟机桥接模式无法上网如何解决? Win10 10074预览版VM11虚拟机桥接模式无法上网怎样解决?
相关教程
- ·Win10 10074预览版VM11虚拟机桥接模式无法上网如何解决? Win10 10074预览版VM11虚拟机桥接模式无法上网怎样解决?
- ·如何解决升Win10系统后VMware虚拟机无法网络连接 的问题 当升Win10系统后VMware虚拟机网络不能连接的解决方案
- ·win10虚拟机无法全屏怎么解决,win10虚拟机全屏设置方法
- ·WIN10系统下虚拟机机中系统怎么连接到外部局域网和共享?
- ·win10模拟键盘怎么调出来 如何在win10上打开虚拟键盘
- ·win10无线网连接上但没有网络 win10连接wifi却无法上网的解决方法
- ·电脑没有音频管理器怎么办 WIN10系统Realtek高清晰音频管理器找不到怎么修复
- ·win10打开隐藏的文件夹 Win10怎么显示隐藏文件和文件夹
- ·如何改电脑图标 Win10如何更改桌面图标排列
- ·笔记本老是息屏 win10笔记本电脑经常息屏原因
win10系统教程推荐
- 1 电脑桌面图标变大怎么恢复正常 WIN10桌面图标突然变大了怎么办
- 2 电脑简繁体转换快捷键 Win10自带输入法简繁体切换快捷键修改方法
- 3 电脑怎么修复dns Win10 DNS设置异常怎么修复
- 4windows10激活wifi Win10如何连接wifi上网
- 5windows10儿童模式 Win10电脑的儿童模式设置步骤
- 6电脑定时开关机在哪里取消 win10怎么取消定时关机
- 7可以放在电脑桌面的备忘录 win10如何在桌面上放置备忘录
- 8怎么卸载cad2014 CAD2014清理工具(win10系统)
- 9电脑怎么设置网线连接网络 Win10笔记本电脑有线连接网络设置步骤
- 10电脑桌面无线网络图标不见了 win10 无线网络图标不见了怎么恢复
win10系统热门教程
- 1 Win10系统和压缩内存是什么?占用CPU内存高作用解析
- 2 windows10怎么设置桌面图标大小 Win10怎样更改桌面图标的大小
- 3 Win10打开软件提示文件丢失无法打开怎么办?无法打开软件的解决方法
- 4win10怎么设置成win7桌面 Win10电脑如何还原为Windows 7经典版桌面
- 5Win10正式版Ip冲突怎么解决?ip地址冲突的解决方法!
- 6怎么调节字体大小 WIN10电脑系统字体大小调整方法
- 7Win10重启黑屏蓝屏的解决方法 如何处理Win10无限重启的问题
- 8win10无线图标不见了该怎么办?win10无线设备没有wlan的解决方法!
- 9Win10系统输入法管理方法
- 10如何找到Win10开机推荐的背景图片?Windows10聚焦图片查找方法
最新win10教程
- 1 电脑没有音频管理器怎么办 WIN10系统Realtek高清晰音频管理器找不到怎么修复
- 2 win10打开隐藏的文件夹 Win10怎么显示隐藏文件和文件夹
- 3 如何改电脑图标 Win10如何更改桌面图标排列
- 4笔记本老是息屏 win10笔记本电脑经常息屏原因
- 5怎么删除win10输入法 Windows 10系统删除输入法的方法
- 6win10怎么打开注册列表 Windows10如何查找注册表
- 7电脑桌面图标变大怎么恢复正常 WIN10桌面图标突然变大了怎么办
- 8如何取消锁屏密码电脑 Win10如何取消忘记密码
- 9怎么改电脑输入法切换键 win10怎么更改输入法切换快捷键
- 10电脑简繁体转换快捷键 Win10自带输入法简繁体切换快捷键修改方法
