怎样使用Paragon Image Backup备份win8系统 使用Paragon Image Backup备份win8系统的方法
时间:2017-07-04 来源:互联网 浏览量:
今天给大家带来怎样使用Paragon,Image,Backup备份win8系统,使用Paragon,Image,Backup备份win8系统的方法,让您轻松解决问题。
Paragon Image Backup是首款支持ReFS文件系统的 Windows 8 磁盘备份软件,它的职能与 Ghost 相似,即将磁盘分区备份到映像文件中,并支持备份映像的校验、分割、压缩和加密,此外还能做文件排除以及 RAW 备份(块级备份)。在系统救援和数据恢复方面,Paragon Image Backup for Windows 8 提供了基于 Linux 的救援环境,以便用户在 Windows 8 崩溃时引导计算机,进行 Windows 8 系统修复。具体方法如下:
1Paragon Image Backup和Ghost类似,支持将磁盘分区备份到镜像中去!并支持备份映像的校验、分割、压缩和加密,此外还能做文件排除以及 RAW 备份(块级备份)。在系统救援和数据恢复方面,提供了基于 Linux 的救援环境,以便用户在 Win8 系统崩溃时引导计算机,进行 Win8 系统修复。
软件分为了三类:Backup&Recovery、Tools、Troubleshooting。
在Backup&Recovery目录下,备份Win8只需点击右侧的“Backup”即可!软件会自动开始,下面只需我们点击鼠标,就像我们使用Onekey那样!
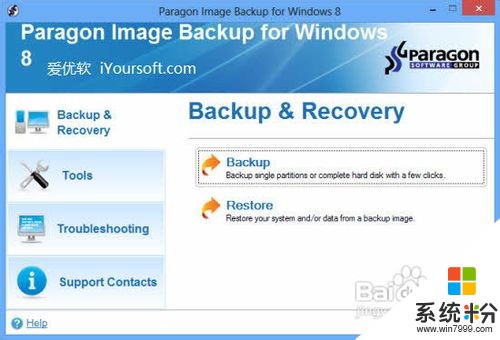
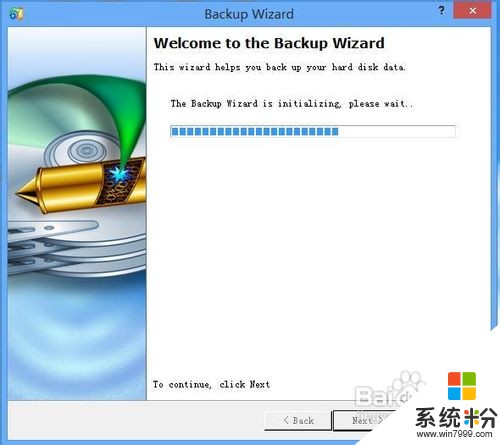 2
2等上面进度条走完后,点击Next键即可!
选择我们要备份的分区。软件从我的计算机开始分类,第一磁盘MBR分区表,系统保留区,C盘
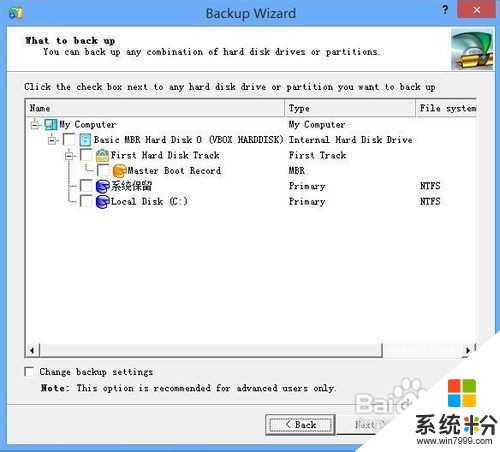 3
3当然,这里还是建议整个备份吧,如果你只有这一台电脑的话,备份C盘即可!
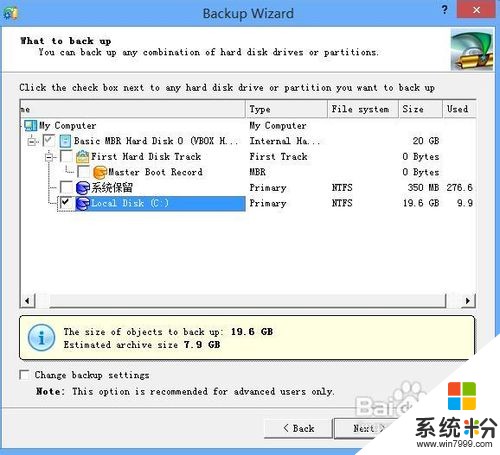 4
4勾选之后,点击Next,这里会提示镜像保存目录,本地或者网络、分区或者光盘上!选择还是很多的啊!
 5
5由于用的是虚拟机做测试,这里就选择了本地。下面有镜像需要的空间大小。
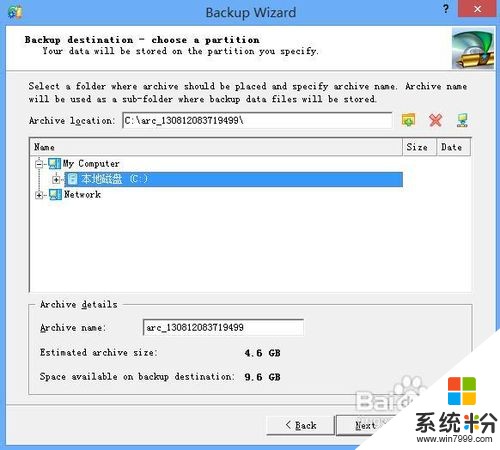 6
6给你的镜像去一个名字吧!
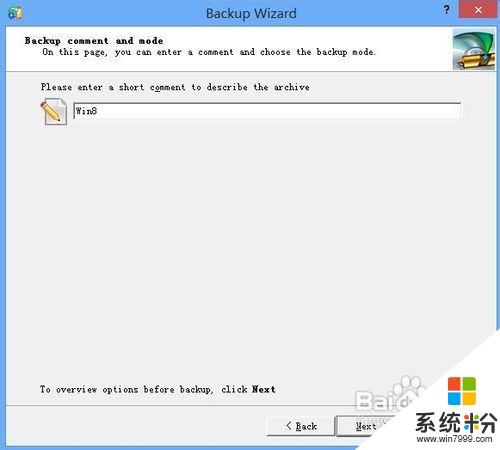 7
7预览下,没有错就可以开始啦!
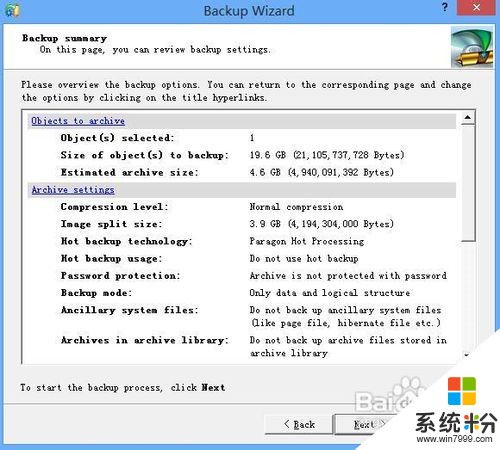
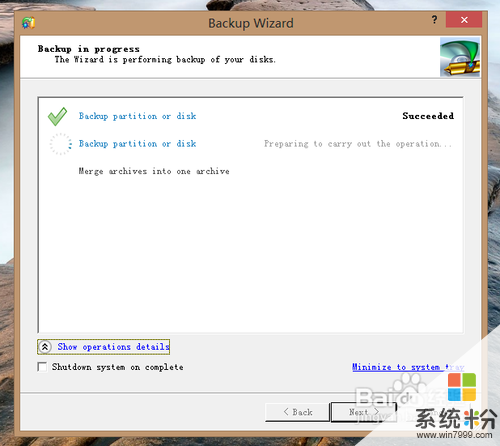 8
8恢复也很简单,进入软件后点击右侧的Recovery即可!

 9
9选择我们备份的,next!
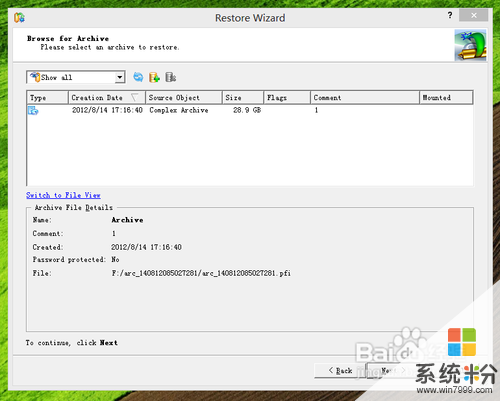
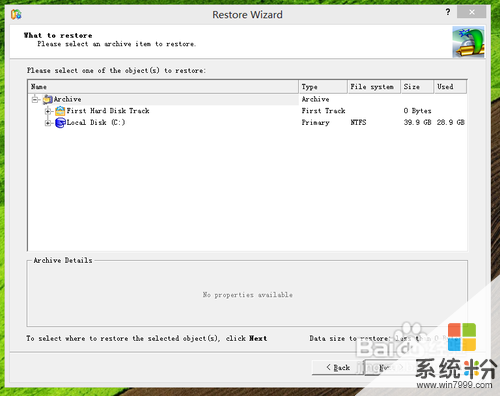
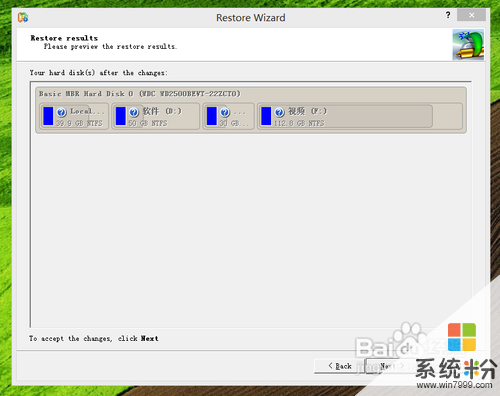
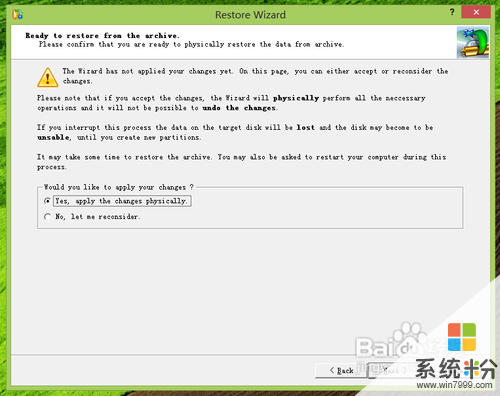
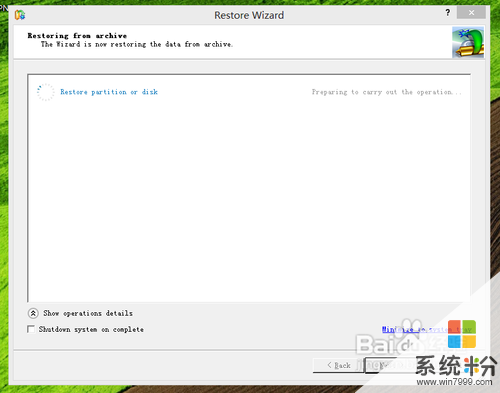 10
10点击Restart重启就开始自动恢复了!
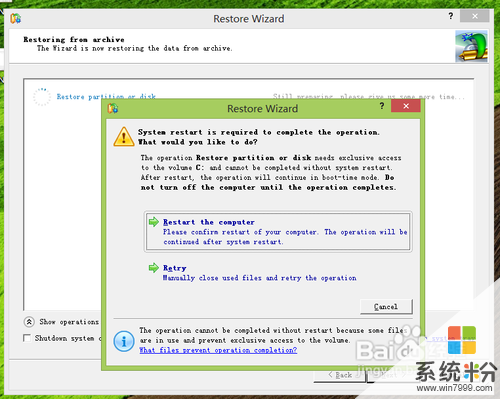 11
11 至此,详细的Paragon Image Backup备份win8系统教程写完了!以上内容如果还有不足,欢迎交流!
以上就是怎样使用Paragon,Image,Backup备份win8系统,使用Paragon,Image,Backup备份win8系统的方法教程,希望本文中能帮您解决问题。
Win8系统教程推荐
- 1 找回win8纯净版系统语言栏的操作方法有哪些 如何找回win8纯净版系统语言栏的操作
- 2 Win8.1正式版怎样自动导出iPhone照片和视频 Win8.1正式版自动导出iPhone照片和视频的方法有哪些
- 3 win8电脑家庭组提示无法正常退出怎么解决? win8电脑家庭组提示无法正常退出怎么处理?
- 4win8系统宽带怎样设置自动联网? win8系统宽带设置自动联网的方法有哪些?
- 5ghost Win8怎样设置开机自动联网 ghost Win8设置开机自动联网的方法有哪些
- 6ghost win8系统语言栏不见如何找回 ghost win8系统语言栏不见找回的方法有哪些
- 7win8重命名输入法不能正常切换的解决办法有哪些 win8重命名输入法不能正常切换该如何解决
- 8Win8分屏显示功能使用的方法有哪些 Win8分屏显示功能如何使用
- 9怎样让win8电脑兼容之前的软件? 让win8电脑兼容之前的软件的方法有哪些?
- 10怎样解决ghost win8频繁重启的烦恼 解决ghost win8频繁重启的烦恼的方法
Win8系统热门教程
- 1 win8.1正式版怎么下载|win8.1正式版下载安装教程
- 2 win8.1系统数学公式输入工具在哪,win8.1系统怎么输入数学公式
- 3 windows8旗舰版标题栏字体颜色修改方法
- 4win8.1提示Windows升级已可供安装是什么意思
- 5win8系统怎么减少硬盘读写频率
- 6win8.1硬盘安装教程 win8.1正式版硬盘安装的方法
- 7win8电脑怎样开启语音识别功能? win8电脑开启语音识别功能的方法有哪些?
- 8求win864位纯净版安装教程 求win8系统64位纯净版安装教程
- 9技巧分享:Win8版QQ卡死严重的官方解决方案
- 10Win8.1玩神之浩劫出现错误14001如何解决。 解决Win8.1玩神之浩劫出现错误14001的方法。
