Win10怎么让文件显示后缀名默认是不显示的 Win10让文件显示后缀名默认是不显示的方法
时间:2017-07-04 来源:互联网 浏览量:
今天给大家带来Win10怎么让文件显示后缀名默认是不显示的,Win10让文件显示后缀名默认是不显示的方法,让您轻松解决问题。
文件的后缀名默认是不显示的,虽然这样看起来界面更简洁了。但是用起来很不方便。下面为大家介绍个方法可以让文件显示后缀名,需要的朋友可以看看Win10系统中文件的后缀名默认是不显示的,虽然这样看起来界面更简洁了。但是用起来很不方便,那么怎么让Win10文件显示后缀名呢?
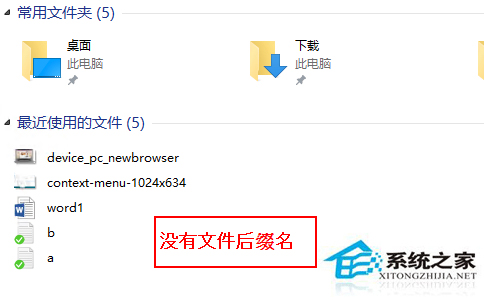
方法1
1在文件资源管理器中选择“查看”

2把“文件扩展名”选项的小框勾选上
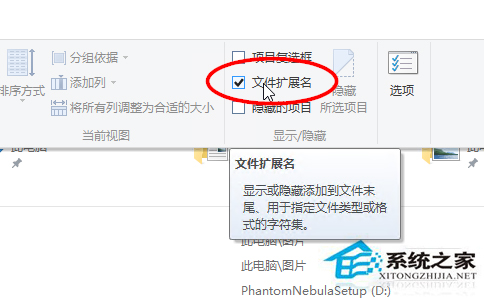
3查看电脑中的文件就会显示文件后缀名了
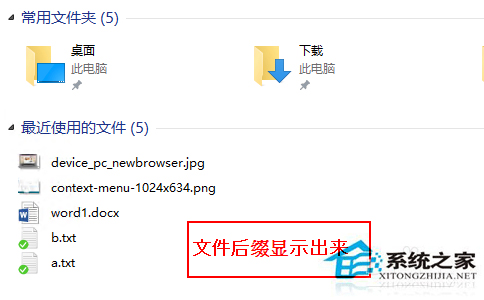
方法2
1同样打开文件资源管理器,点击左上角的“文件”

2选择“更改文件夹和搜索选项”
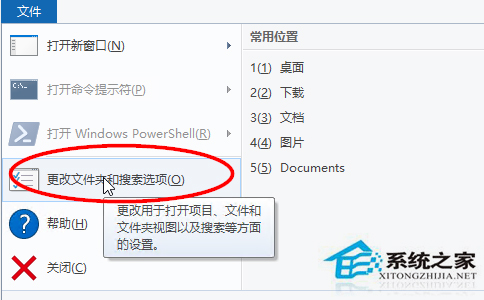
3在打开的对话框中选择 “查看”,然后把“隐藏已知文件类型的扩展名”取消勾选,并确认保存
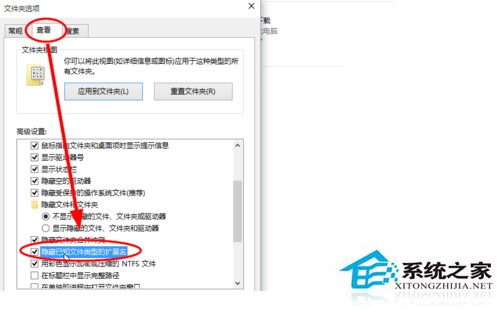
以上就是win10让文件显示后缀名的方法了,如果想要隐藏后缀名,可以从相同的路径来进行更改。
以上就是Win10怎么让文件显示后缀名默认是不显示的,Win10让文件显示后缀名默认是不显示的方法教程,希望本文中能帮您解决问题。
我要分享:
相关教程
- ·win10文件后缀名如何显示 文件后缀名显示方法有哪些
- ·w10文件后缀名怎么显示|w10显示文件后缀名的方法
- ·Win10系统怎么设置显示文件扩展名(后缀名)?图文
- ·win10设置文件后缀名的方法 win10到底该如何来显示后缀名
- ·Win10如何显示文件扩展名|后缀名?让你快速知道文件类型
- ·win10如何显示文件隐藏的扩展名? win10显示文件隐藏的扩展名的方法。
- ·电脑没有音频管理器怎么办 WIN10系统Realtek高清晰音频管理器找不到怎么修复
- ·win10打开隐藏的文件夹 Win10怎么显示隐藏文件和文件夹
- ·如何改电脑图标 Win10如何更改桌面图标排列
- ·笔记本老是息屏 win10笔记本电脑经常息屏原因
win10系统教程推荐
- 1 电脑桌面图标变大怎么恢复正常 WIN10桌面图标突然变大了怎么办
- 2 电脑简繁体转换快捷键 Win10自带输入法简繁体切换快捷键修改方法
- 3 电脑怎么修复dns Win10 DNS设置异常怎么修复
- 4windows10激活wifi Win10如何连接wifi上网
- 5windows10儿童模式 Win10电脑的儿童模式设置步骤
- 6电脑定时开关机在哪里取消 win10怎么取消定时关机
- 7可以放在电脑桌面的备忘录 win10如何在桌面上放置备忘录
- 8怎么卸载cad2014 CAD2014清理工具(win10系统)
- 9电脑怎么设置网线连接网络 Win10笔记本电脑有线连接网络设置步骤
- 10电脑桌面无线网络图标不见了 win10 无线网络图标不见了怎么恢复
win10系统热门教程
- 1 台式电脑显示器调亮度 win10台式电脑如何调整屏幕亮度
- 2 win10电脑怎么调整字体大小 WIN10电脑系统字体大小调整方法
- 3 win10开机黑屏时间长怎么回事
- 4win10如何用键盘关机|win10设置键盘关机的方法
- 5win10拖动复制设置更改 Windows 10拖动文件设置为移动而非复制的方法
- 6Win10主题怎么使用?Win10主题使用图文教程!
- 7Win10 WIN+X控制面板没有了!微软封闭控制面板快捷入口,UWP设置上位
- 8怎样在Win10登录画面默认开启小键盘数字锁定? 在Win10登录画面默认开启小键盘数字锁定的方法?
- 9Win10 14951推送!修复内容大全和已知问题!
- 10Win10专用网络怎么改?win10怎么连接专用网络?
最新win10教程
- 1 电脑没有音频管理器怎么办 WIN10系统Realtek高清晰音频管理器找不到怎么修复
- 2 win10打开隐藏的文件夹 Win10怎么显示隐藏文件和文件夹
- 3 如何改电脑图标 Win10如何更改桌面图标排列
- 4笔记本老是息屏 win10笔记本电脑经常息屏原因
- 5怎么删除win10输入法 Windows 10系统删除输入法的方法
- 6win10怎么打开注册列表 Windows10如何查找注册表
- 7电脑桌面图标变大怎么恢复正常 WIN10桌面图标突然变大了怎么办
- 8如何取消锁屏密码电脑 Win10如何取消忘记密码
- 9怎么改电脑输入法切换键 win10怎么更改输入法切换快捷键
- 10电脑简繁体转换快捷键 Win10自带输入法简繁体切换快捷键修改方法
