win10系统局域网传输速度慢怎么解决 win10系统局域网传输速度慢怎么处理
时间:2017-07-04 来源:互联网 浏览量:
今天给大家带来win10系统局域网传输速度慢怎么解决,win10系统局域网传输速度慢怎么处理,让您轻松解决问题。
在同一个局域网里面我们经常会传输相关的文件,而传输文件就会用到共享功能,那么你知道win10系统局域网传输速度慢怎么办吗?下面是学习啦小编整理的一些关于win10系统局域网传输速度慢的相关资料,供你参考。
win10系统局域网传输速度慢的解决方法一:网卡属性设置第一步、按下Win+Pause/Break组合键,在出现的系统属性界面,点击左上角“设备管理器”
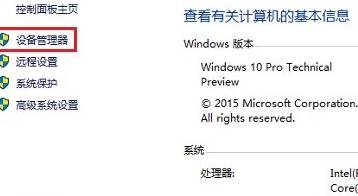
第二步、在设备管理器窗口,找到并展开电脑网卡,对着它单击鼠标右键,菜单中选择“属性”
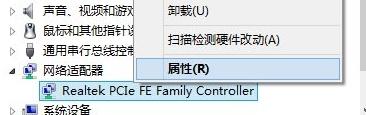
第三步、在网卡属性对话框,点击切换到“高级”选项卡界面,在“属性”列表中,点击选中“Large Send Offload v2(IPv4)[大型传送分载 v2(IPv4)]”,在窗口右侧,将“值”设置为“Disabled(关闭)”,然后点击底部确定按钮。转载自北海亭www.beihaiting.com
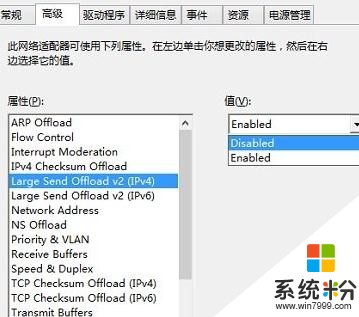 win10系统局域网传输速度慢的解决方法二:关闭Windows功能
win10系统局域网传输速度慢的解决方法二:关闭Windows功能
第一步、控制面板窗口,大图标查看方式下,找到并点击“程序和功能”

第二步、在程序和功能窗口,点击左侧“启用或关闭Windows功能”
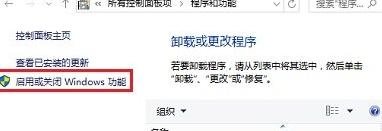
第三步、在Windows功能窗口,找到“远程差分压缩API支持”,取消前面的勾选后,点击确定,随后会出先一个关闭进度提示窗口,别管他,之后需要重启电脑
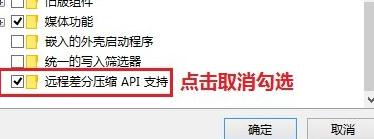
win10系统局域网传输速度慢的相关文章:
1.win10正式版系统速度慢怎么办
2.win10局域网传输慢怎么办
3.win10局域网网速慢怎么办
4.访问局域网文件慢怎么办
以上就是win10系统局域网传输速度慢怎么解决,win10系统局域网传输速度慢怎么处理教程,希望本文中能帮您解决问题。
相关教程
- ·Win10系统网速慢怎么办?升级Win10周年版后网速度慢的解决策略
- ·win10局域网无法共享文件夹 win10系统局域网共享文件夹失败怎么解决
- ·win10局域网ip怎么看|win10查看局域网ip的方法
- ·win10系统如何建立局域网 Win10系统怎样加入局域网
- ·win10共享文件输入凭据 Windows10系统局域网共享输入凭据问题解决方法
- ·win10系统无法访问局域网其他计算机如何处理? win10系统无法访问局域网其他计算机的解决方法?
- ·win10打开隐藏的文件夹 Win10怎么显示隐藏文件和文件夹
- ·如何改电脑图标 Win10如何更改桌面图标排列
- ·笔记本老是息屏 win10笔记本电脑经常息屏原因
- ·怎么删除win10输入法 Windows 10系统删除输入法的方法
win10系统教程推荐
- 1 电脑桌面图标变大怎么恢复正常 WIN10桌面图标突然变大了怎么办
- 2 电脑简繁体转换快捷键 Win10自带输入法简繁体切换快捷键修改方法
- 3 电脑怎么修复dns Win10 DNS设置异常怎么修复
- 4windows10激活wifi Win10如何连接wifi上网
- 5windows10儿童模式 Win10电脑的儿童模式设置步骤
- 6电脑定时开关机在哪里取消 win10怎么取消定时关机
- 7可以放在电脑桌面的备忘录 win10如何在桌面上放置备忘录
- 8怎么卸载cad2014 CAD2014清理工具(win10系统)
- 9电脑怎么设置网线连接网络 Win10笔记本电脑有线连接网络设置步骤
- 10电脑桌面无线网络图标不见了 win10 无线网络图标不见了怎么恢复
win10系统热门教程
- 1 微软降低Win10 32位内存配置需求为1G
- 2 win10下如何删除百度卫士|win10彻底删除百度卫士的方法
- 3 Win10防火墙如何关闭?Windows10禁用Windows防火墙的方法有哪些?
- 4w10如何实现兼容模式|w10实现兼容模式的方法
- 5win10打开隐藏的文件夹 Win10怎么显示隐藏文件和文件夹
- 6怎么调整电脑显示屏的显示比例 win10系统中设置显示屏分辨率和缩放比例的操作指南
- 7Win10鼠标右键反应慢怎么解决 Win10鼠标右键反应慢的解决方法
- 8Win10系统《勇者斗恶龙:英雄》不能玩如何解决?
- 9Win10企业版和专业版区别有什么?图解win10企业版和专业版不同之处!
- 10w10怎么刻录光盘|w10电脑刻录光盘的方法
最新win10教程
- 1 win10打开隐藏的文件夹 Win10怎么显示隐藏文件和文件夹
- 2 如何改电脑图标 Win10如何更改桌面图标排列
- 3 笔记本老是息屏 win10笔记本电脑经常息屏原因
- 4怎么删除win10输入法 Windows 10系统删除输入法的方法
- 5win10怎么打开注册列表 Windows10如何查找注册表
- 6电脑桌面图标变大怎么恢复正常 WIN10桌面图标突然变大了怎么办
- 7如何取消锁屏密码电脑 Win10如何取消忘记密码
- 8怎么改电脑输入法切换键 win10怎么更改输入法切换快捷键
- 9电脑简繁体转换快捷键 Win10自带输入法简繁体切换快捷键修改方法
- 10电脑怎么修复dns Win10 DNS设置异常怎么修复
