宏基acer笔记本电脑怎么一键U盘重装win8系统 宏基acer笔记本电脑一键U盘重装win8系统怎么操作
时间:2017-07-04 来源:互联网 浏览量:
今天给大家带来宏基acer笔记本电脑怎么一键U盘重装win8系统,宏基acer笔记本电脑一键U盘重装win8系统怎么操作,让您轻松解决问题。
宏基笔记本电脑很受大众的热爱,很多人都喜欢用U盘重装系统.那么你知道基笔记本电脑怎么重装win8系统吗?下面是学习小编给大家整理的有关介绍基笔记本电脑一键U盘重装win8系统教程,希望对大家有帮助!

先下载u盘启动盘制作软件把U盘制作成U盘启动盘,然后把制作成功的U盘启动盘连接到电脑USB插口上。重启电脑,在开机画面出现的时候,快速的按下启动快捷键。

进入“启动项”选择页面后,选择u盘启动(USB HDD/USB/u盘名),并按下回车键确定。
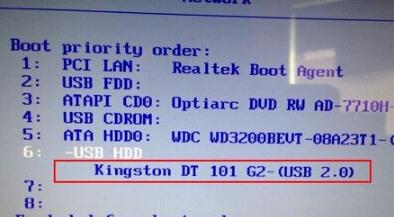
在“装机大师”菜单页面中后,直接选中【03】启动Win8PE装机维护版(新机器),按回车键确认。
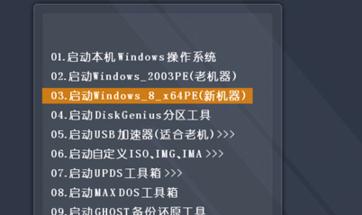
然后进入PE系统中,这个时候装机工具会自动加载,我们只需要安装提示,选中安装U盘启动盘的位置(C盘),点击“执行”就可以了。

完成后,我们只需要耐心的等待GHO镜像文件的释放,待释放完成后,电脑会自动重启。
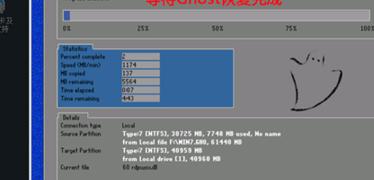
重启电脑后,便会自动安装系统,看到更新的桌面就完成了。
 看了“基笔记本电脑一键U盘重装win8系统”的人又看了
1.笔记本电脑如何重装win8系统
2.原版Win8操作系统如何安装
3.预装win8系统的电脑怎么更换成win7系统
4.win8笔记本重装系统的技巧
5.戴尔笔记本怎么安装win8系统
6.win8.1正版系统怎么重装成win7系统
看了“基笔记本电脑一键U盘重装win8系统”的人又看了
1.笔记本电脑如何重装win8系统
2.原版Win8操作系统如何安装
3.预装win8系统的电脑怎么更换成win7系统
4.win8笔记本重装系统的技巧
5.戴尔笔记本怎么安装win8系统
6.win8.1正版系统怎么重装成win7系统
以上就是宏基acer笔记本电脑怎么一键U盘重装win8系统,宏基acer笔记本电脑一键U盘重装win8系统怎么操作教程,希望本文中能帮您解决问题。
我要分享:
相关教程
- ·Alienware M17x笔记本u盘重装系统win8有哪些 Alienware M17x笔记本u盘如何重装系统win8
- ·明基笔记本怎样使用老毛桃u盘装win8系统 明基笔记本使用老毛桃u盘装win8系统的方法
- ·联想笔记本一键如何重装Win8 32位系统 联想笔记本怎么一键重装Win8 32位系统
- ·宏碁怎么安装win8系统,宏基安装win8系统的方法
- ·雷蛇灵刃Blade Pro笔记本想要用u盘来一键安装win8系统的方法 如何在雷蛇灵刃Blade Pro笔记本中进行一键安装系统
- ·机械革命笔记本笔记本怎么用u盘重装win8系统
- ·win8系统无法打开IE浏览器怎么办|win8系统IE浏览器无法正常打开的处理方法
- ·win8系统如何截取弹出式菜单
- ·win8.1系统处理开机时闪一下才能进入桌面的方法
- ·Win8.1天气无法加载怎么办?
Win8系统教程推荐
- 1 找回win8纯净版系统语言栏的操作方法有哪些 如何找回win8纯净版系统语言栏的操作
- 2 Win8.1正式版怎样自动导出iPhone照片和视频 Win8.1正式版自动导出iPhone照片和视频的方法有哪些
- 3 win8电脑家庭组提示无法正常退出怎么解决? win8电脑家庭组提示无法正常退出怎么处理?
- 4win8系统宽带怎样设置自动联网? win8系统宽带设置自动联网的方法有哪些?
- 5ghost Win8怎样设置开机自动联网 ghost Win8设置开机自动联网的方法有哪些
- 6ghost win8系统语言栏不见如何找回 ghost win8系统语言栏不见找回的方法有哪些
- 7win8重命名输入法不能正常切换的解决办法有哪些 win8重命名输入法不能正常切换该如何解决
- 8Win8分屏显示功能使用的方法有哪些 Win8分屏显示功能如何使用
- 9怎样让win8电脑兼容之前的软件? 让win8电脑兼容之前的软件的方法有哪些?
- 10怎样解决ghost win8频繁重启的烦恼 解决ghost win8频繁重启的烦恼的方法
