Win8.1如何升级Win10 Win8.1通过update升级Win10 Win8.1升级Win10 Win8.1通过update升级Win10的方法
时间:2017-07-04 来源:互联网 浏览量:
今天给大家带来Win8.1如何升级Win10,Win8.1通过update升级Win10,Win8.1升级Win10,Win8.1通过update升级Win10的方法,让您轻松解决问题。
Win10带来的体验是Win8.1系统所无法比拟的,不过Win8.1用户可以免费升级,本文小编将教大家Win8.1怎么升级Win10系统,通过简单的update即可完成。下面具体说说Win8.1通过update升级Win10详细方法步骤。

Win8.1怎么升级Win10 Win8.1通过update升级Win10详细教程
第一步:首先通过任务栏上“获取Windows10”补丁收到Windows10安装推送信息。或者在“控制面板”的window更新里面点击“开始安装”系统后台会自动下载安装Win10升级文件到C盘根目录的隐藏$Windows.~BT文件夹里面,如图。

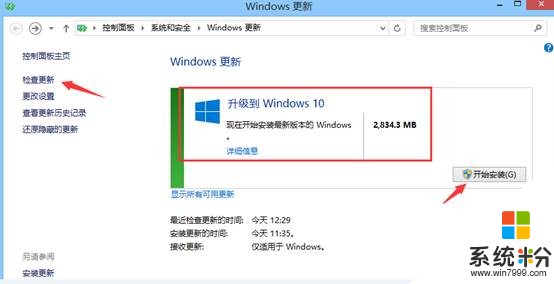

提示:Win8.1笔记本升级安装过程中请使用外接适配器供电操作,保证电源充足。
2、当升级下载文件100%后进入安装步骤:
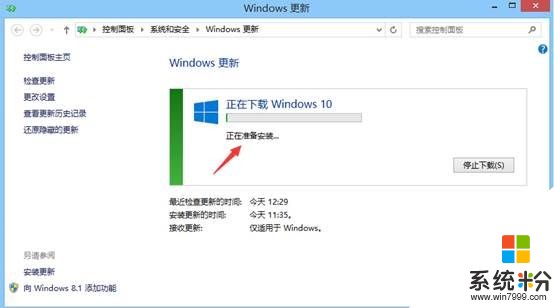
3、安装文件100%展开后提示重启进入安装界面:
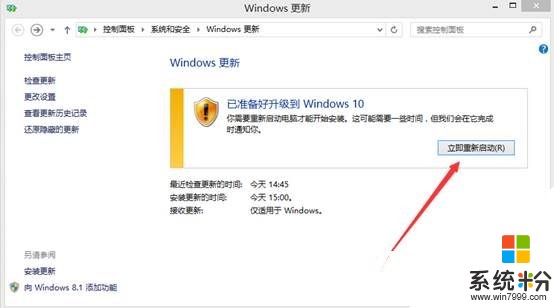


4、电脑重启后出现安装进度提示:

5、升级100%后重启出现快速上手,点击“使用快速设置”然后点击“下一步”;
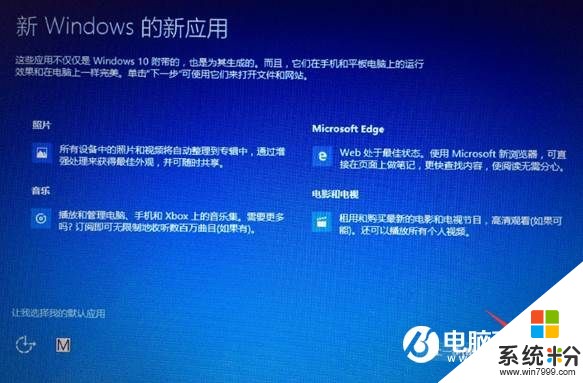
6、出现正常桌面。
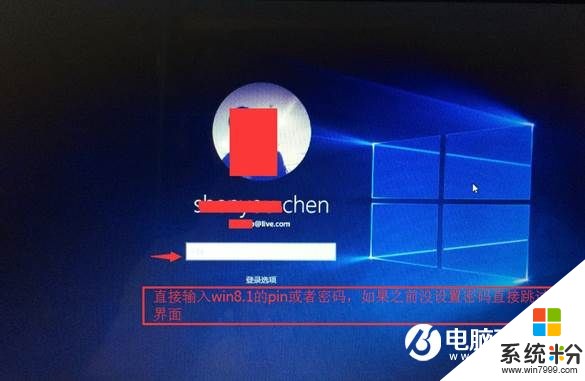
如果用户觉得这种在线升级安装没有重新安装Win10纯净的话,还可以看下扩展教程:【跳过Win7/8升级 直接全新安装并永久激活Win10教程】。
以上就是Win8.1如何升级Win10,Win8.1通过update升级Win10,Win8.1升级Win10,Win8.1通过update升级Win10的方法教程,希望本文中能帮您解决问题。
相关教程
- ·Win8如何升级?Win8升级Win8.1图文教程 Win8升级的方法,Win8升级Win8.1图文教程
- ·win8怎么升级win10 win8.1升级win10教程 win8升级win10 升级的方法
- ·Win8 Update是如何升级变革史
- ·win8如何升级win10 win8升级win10的方法
- ·win8如何来升级到win10 win7/8想要升级到win10的方法
- ·Win8如何升级到Win10 Win8升级到Win10的方法
- ·win8系统无法打开IE浏览器怎么办|win8系统IE浏览器无法正常打开的处理方法
- ·win8系统如何截取弹出式菜单
- ·win8.1系统处理开机时闪一下才能进入桌面的方法
- ·Win8.1天气无法加载怎么办?
Win8系统教程推荐
- 1 找回win8纯净版系统语言栏的操作方法有哪些 如何找回win8纯净版系统语言栏的操作
- 2 Win8.1正式版怎样自动导出iPhone照片和视频 Win8.1正式版自动导出iPhone照片和视频的方法有哪些
- 3 win8电脑家庭组提示无法正常退出怎么解决? win8电脑家庭组提示无法正常退出怎么处理?
- 4win8系统宽带怎样设置自动联网? win8系统宽带设置自动联网的方法有哪些?
- 5ghost Win8怎样设置开机自动联网 ghost Win8设置开机自动联网的方法有哪些
- 6ghost win8系统语言栏不见如何找回 ghost win8系统语言栏不见找回的方法有哪些
- 7win8重命名输入法不能正常切换的解决办法有哪些 win8重命名输入法不能正常切换该如何解决
- 8Win8分屏显示功能使用的方法有哪些 Win8分屏显示功能如何使用
- 9怎样让win8电脑兼容之前的软件? 让win8电脑兼容之前的软件的方法有哪些?
- 10怎样解决ghost win8频繁重启的烦恼 解决ghost win8频繁重启的烦恼的方法
Win8系统热门教程
- 1 怎样开启Win8的远程桌面? 开启Win8的远程桌面的方法有哪些?
- 2 win8.1系统就一个c盘怎么办|win8.1如何增加分区
- 3 win8.1链接WiFi提示无法连接怎样设置 win8.1链接WiFi提示无法连接设置的方法
- 4W8.1系统应用商店如何关闭,W8.1应用商店关闭方法
- 5win8 64位旗舰版提高电脑网速的最佳方法
- 6安装Win8出现错误提示,该如何解决
- 7Win8还需要虚拟内存么?
- 8win8.1启动U盘怎么制作,win8.1系统启动U盘制作方法
- 9Win8如何设置多次输错密码电脑将自动锁定 Win8设置多次输错密码电脑将自动锁定的解决方法有哪些
- 10你不可不知的win8默认浏览器设置
