Win10系统如何启用Windows Defender广告拦截功能? Win10系统启用Windows Defender广告拦截功能的方法
时间:2017-07-04 来源:互联网 浏览量:
今天给大家带来Win10系统如何启用Windows,Defender广告拦截功能?,Win10系统启用Windows,Defender广告拦截功能的方法,让您轻松解决问题。
使用win10系统的用户知道,Win10系统下的Windows Defender是一款杀毒软件,其实Windows Defender也有广告拦截的功能,启用版Win10用户开启这项功能后,就可以屏蔽掉带有广告的软件了。有需要的朋友,接下来可以跟小编一起看看设置方法。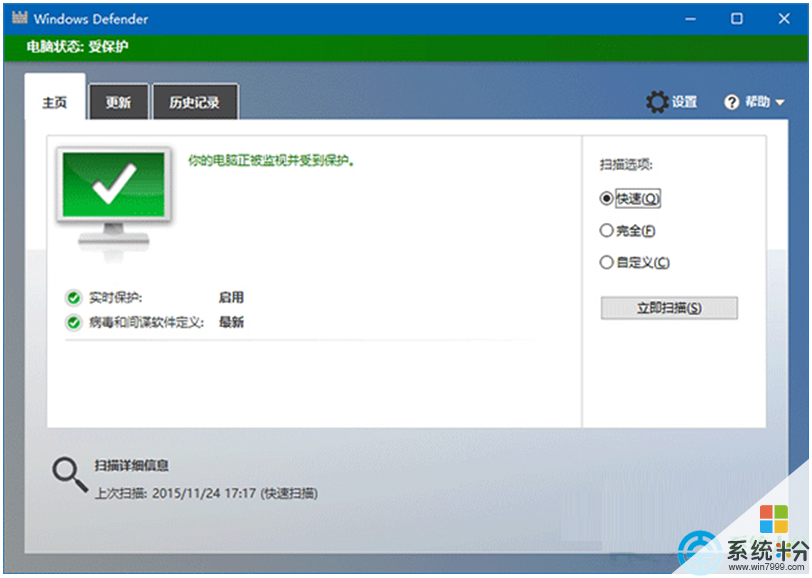
具体方法如下:
1、在Cortana搜索栏输入regedit后按回车键,进入注册表编辑器;
2、定位到
HKEY_LOCAL_MACHINESoftwarePoliciesMicrosoftWindows Defender
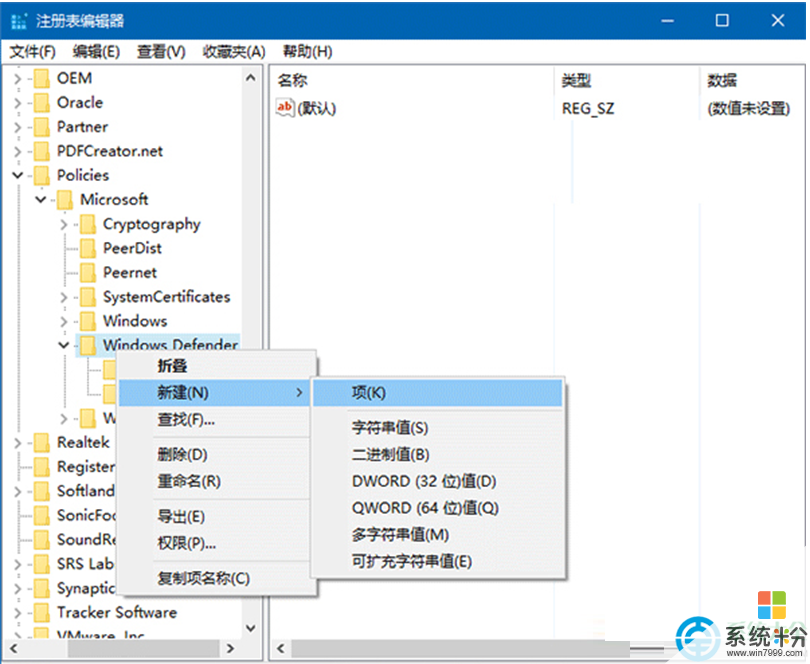
3、右键点击Windows Defender文件夹,选择新建→项(如上图),重命名为MpEngine;
4、单击MpEngine,然后在右边空白处右键单击,选择新建→DWORD(32位)值(如下图),重命名为MpEnablePus;
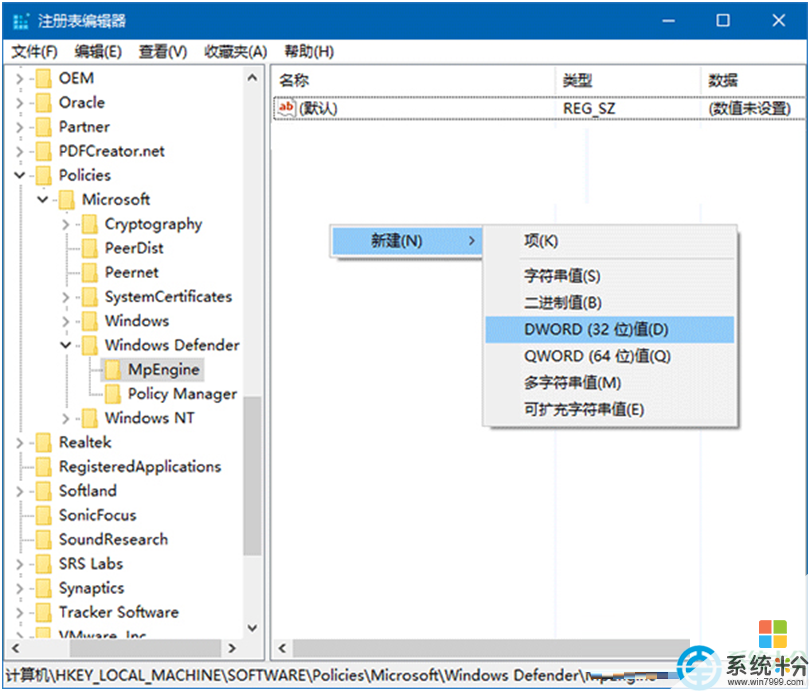
5、双击MpEnablePus,将数值数据改为1,点击“确定”;

6、重启电脑后Windows Defender广告软件拦截功能就会开启。
如果想恢复默认设置,只需把MpEnablePus数值数据改回0即可。其实这项功能就是加强了Windows Defender的查杀力度,意在清除一切“潜在不受欢迎应用”。微软之所以没向普通用户开放这一功能,可能也是考虑到普通用户使用软件较为广泛,以免被该功能“误伤”。
上述就是Win10启用Windows Defender广告拦截功能的方法,杀毒和广告拦截在原理是相似的,所以Windows Defender可以拦截广告软件也不奇怪。
【相关推荐】
1、Win10升级助手提示网卡不支持Win10系统怎么办?
2、Win10系统笔记本屏幕会突然变暗是怎么回事?
以上就是Win10系统如何启用Windows,Defender广告拦截功能?,Win10系统启用Windows,Defender广告拦截功能的方法教程,希望本文中能帮您解决问题。
相关教程
- ·win10如何启用Windows Defender广告拦截功能 win10启用Windows Defender广告拦截功能的方法
- ·Win10怎么启用Windows Defender广告拦截功能 Win10启用Windows Defender广告拦截功能的方法
- ·如何开启Win10内置Windows Defender广告拦截功能 怎么开启Win10内置Windows Defender广告拦截功能
- ·Win10系统如何拦截优酷广告 Win10系统拦截优酷广告的方法
- ·Win10系统怎么拦截优酷广告? Win10系统拦截优酷广告的方法
- ·Win10 edge 广告拦截使用方法!
- ·win10打开隐藏的文件夹 Win10怎么显示隐藏文件和文件夹
- ·如何改电脑图标 Win10如何更改桌面图标排列
- ·笔记本老是息屏 win10笔记本电脑经常息屏原因
- ·怎么删除win10输入法 Windows 10系统删除输入法的方法
win10系统教程推荐
- 1 电脑桌面图标变大怎么恢复正常 WIN10桌面图标突然变大了怎么办
- 2 电脑简繁体转换快捷键 Win10自带输入法简繁体切换快捷键修改方法
- 3 电脑怎么修复dns Win10 DNS设置异常怎么修复
- 4windows10激活wifi Win10如何连接wifi上网
- 5windows10儿童模式 Win10电脑的儿童模式设置步骤
- 6电脑定时开关机在哪里取消 win10怎么取消定时关机
- 7可以放在电脑桌面的备忘录 win10如何在桌面上放置备忘录
- 8怎么卸载cad2014 CAD2014清理工具(win10系统)
- 9电脑怎么设置网线连接网络 Win10笔记本电脑有线连接网络设置步骤
- 10电脑桌面无线网络图标不见了 win10 无线网络图标不见了怎么恢复
win10系统热门教程
- 1 微软推送Win10 1511 kb3163014累积更新10586.338
- 2 w10不能玩使命召唤怎样解决
- 3 win10任务栏透明怎么取消,win10任务栏透明取消的方法
- 4win10系统中打开RAR文件闪退的解决方法
- 5Win10如何禁止驱动自动更新?禁止驱动安装的方法
- 6如何将Win10个人文件夹转移到非系统盘(文档/视频/下载等)? 将Win10个人文件夹转移到非系统盘(文档/视频/下载等)的方法?
- 7win10如何取消开机密码,win10取消开机密码方法
- 8SSD删除数据能恢复吗|SSD删除数据恢复的方法
- 9win10 10074开始菜单打不开解决的方法有哪些 win10 10074开始菜单打不开怎么办
- 10win10玩游戏不是全屏怎么办 cpu的100种解决办法
最新win10教程
- 1 win10打开隐藏的文件夹 Win10怎么显示隐藏文件和文件夹
- 2 如何改电脑图标 Win10如何更改桌面图标排列
- 3 笔记本老是息屏 win10笔记本电脑经常息屏原因
- 4怎么删除win10输入法 Windows 10系统删除输入法的方法
- 5win10怎么打开注册列表 Windows10如何查找注册表
- 6电脑桌面图标变大怎么恢复正常 WIN10桌面图标突然变大了怎么办
- 7如何取消锁屏密码电脑 Win10如何取消忘记密码
- 8怎么改电脑输入法切换键 win10怎么更改输入法切换快捷键
- 9电脑简繁体转换快捷键 Win10自带输入法简繁体切换快捷键修改方法
- 10电脑怎么修复dns Win10 DNS设置异常怎么修复
