Win10锁屏壁纸保存在哪个文件夹?保存win10锁屏壁纸的方法!
时间:2017-04-06 来源:互联网 浏览量:
Win10锁屏壁纸保存在哪个文件夹呢,该如何保存下来?在Win10系统中每次开机的时候都会随机出现不同的锁屏壁纸,当我们看到一个较漂亮的锁屏壁纸该如何将其保存下来?在本文中系统粉小编给大家分享下保存Win10系统锁屏壁纸的操作方法!
保存win10锁屏壁纸的方法:
1、按下键盘上的“Win+R”打开“运行”窗口;
2、在运行框中输入:%localappdata%\Packages\Microsoft.Windows.ContentDeliveryManager_cw5n1h2txyewy\LocalState\Assets 点击确定;
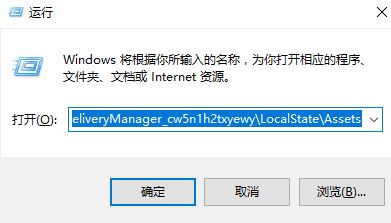
3、打开文件夹后,把该文件夹中的所有文件复制到其他文件夹里去,如在D盘新建 “photoes”文件夹;
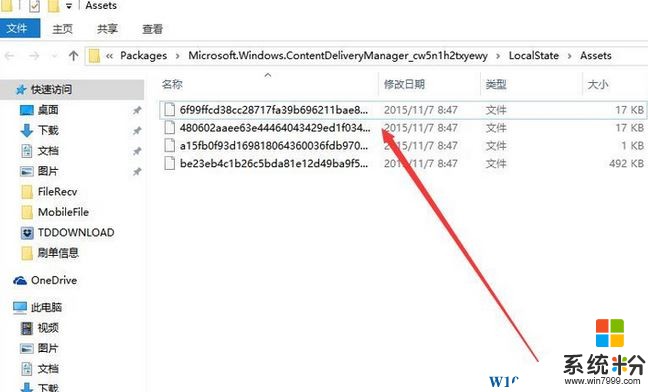
4、在photoes文件夹,按住Shift 键,在Photoes文件夹上单击右击,选择“在此处打开命令行窗口”;
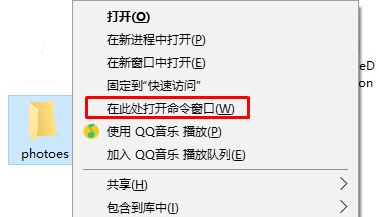
5、在命令提示符中输入:ren *.* *.jpg 按下回车键;
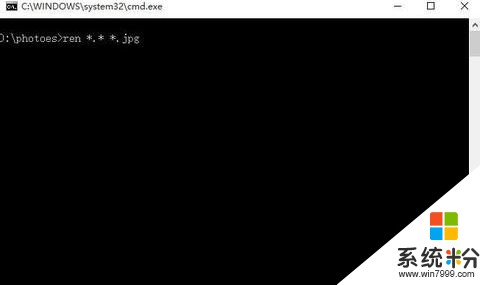
6、打开photoes文件夹,就尅有看到里面的未知文件全变成图片格式,打开即可看到漂亮的锁屏壁纸!
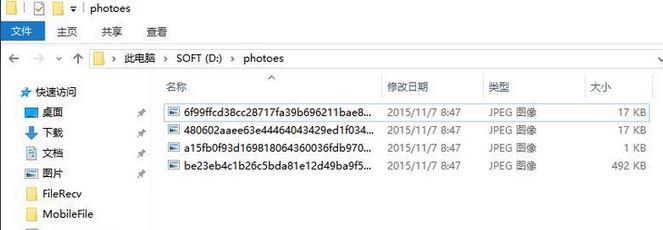
以上就是保存win10锁屏壁纸的方法!
我要分享:
相关教程
- ·Win10的锁屏壁纸怎么保存?Win10保存聚焦壁纸的方法!
- ·windows10自带壁纸在哪个文件夹 win10系统默认壁纸保存在什么文件夹
- ·Win10锁屏壁纸怎么下载?Win10下载锁屏壁纸的方法!
- ·Win10锁屏壁纸怎么删除?取消Win10锁屏壁纸的方法!
- ·win10系统锁屏壁纸 win10锁屏壁纸设置方法
- ·win10电脑桌面图片在哪个文件夹 win10系统壁纸默认保存文件夹
- ·win10打开隐藏的文件夹 Win10怎么显示隐藏文件和文件夹
- ·如何改电脑图标 Win10如何更改桌面图标排列
- ·笔记本老是息屏 win10笔记本电脑经常息屏原因
- ·怎么删除win10输入法 Windows 10系统删除输入法的方法
win10系统教程推荐
- 1 电脑桌面图标变大怎么恢复正常 WIN10桌面图标突然变大了怎么办
- 2 电脑简繁体转换快捷键 Win10自带输入法简繁体切换快捷键修改方法
- 3 电脑怎么修复dns Win10 DNS设置异常怎么修复
- 4windows10激活wifi Win10如何连接wifi上网
- 5windows10儿童模式 Win10电脑的儿童模式设置步骤
- 6电脑定时开关机在哪里取消 win10怎么取消定时关机
- 7可以放在电脑桌面的备忘录 win10如何在桌面上放置备忘录
- 8怎么卸载cad2014 CAD2014清理工具(win10系统)
- 9电脑怎么设置网线连接网络 Win10笔记本电脑有线连接网络设置步骤
- 10电脑桌面无线网络图标不见了 win10 无线网络图标不见了怎么恢复
win10系统热门教程
- 1 Win10系统资源管理器空白怎么办
- 2 w10资源管理器在哪 Win10资源管理器打开方式
- 3 Win10系统下Android安卓虚拟机经常蓝屏重启的解决方法
- 4电脑蓝牙快捷开关在哪里 win10系统蓝牙开关的位置在哪里
- 5win10防火墙在哪设置怎么关闭。 Win10防火墙无法开启 win10防火墙设置和关闭的方法。
- 6W10打开EXE文件提示不支持此接口的解决方法
- 7win10如何连接两个显示器?win10投影到第二屏幕的设置方法!
- 8 Win10蓝牙如何关闭? Win10蓝牙关闭的方法。
- 9Windows10家庭版和Windows10专业版功能区别对比
- 10电脑win10被别人用过后需要密码了怎么办?
最新win10教程
- 1 win10打开隐藏的文件夹 Win10怎么显示隐藏文件和文件夹
- 2 如何改电脑图标 Win10如何更改桌面图标排列
- 3 笔记本老是息屏 win10笔记本电脑经常息屏原因
- 4怎么删除win10输入法 Windows 10系统删除输入法的方法
- 5win10怎么打开注册列表 Windows10如何查找注册表
- 6电脑桌面图标变大怎么恢复正常 WIN10桌面图标突然变大了怎么办
- 7如何取消锁屏密码电脑 Win10如何取消忘记密码
- 8怎么改电脑输入法切换键 win10怎么更改输入法切换快捷键
- 9电脑简繁体转换快捷键 Win10自带输入法简繁体切换快捷键修改方法
- 10电脑怎么修复dns Win10 DNS设置异常怎么修复
