Win10怎么设置安全级别?Win10系统安全级别设置方法!
时间:2017-04-06 来源:互联网 浏览量:
在Win10系统中,系统默认的安全级别过高导致我们在下载、安装、运行程序的时候都遇到种种阻碍,非常的麻烦,该如何调整win10系统的安全级别呢?下面系统粉教大家设置安全级别的操作方法。
Win10系统安全级别设置方法:
关闭SmartScreen 筛选功能:
1、按下“Win+R”键打开运行,在框中键入:regedit 点击确定打开注册表编辑器;
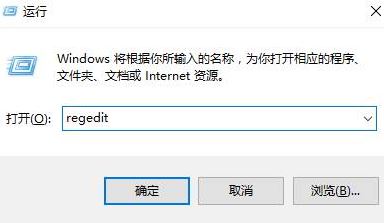
2、在注册表左侧定位到:
Win10系统安全级别设置方法:
关闭SmartScreen 筛选功能:
1、按下“Win+R”键打开运行,在框中键入:regedit 点击确定打开注册表编辑器;
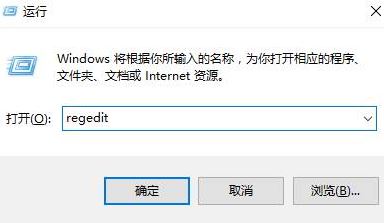
2、在注册表左侧定位到:
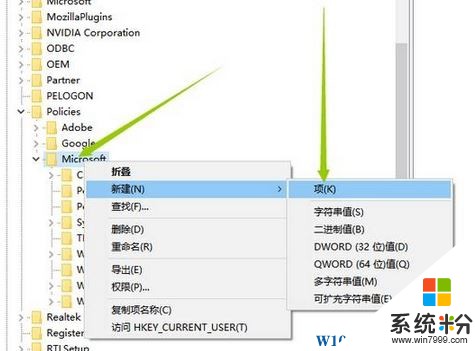
3、在“PhishingFilter”中新建 DWORD(32位)值,命名为 EnabledV9 。
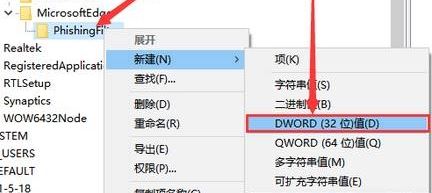
关闭防火墙:
1、按下【win+X】打开超级菜单,点击【控制面板】;
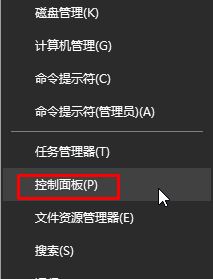
2、在打开的控制面板窗口,点击【Windows防火墙】;
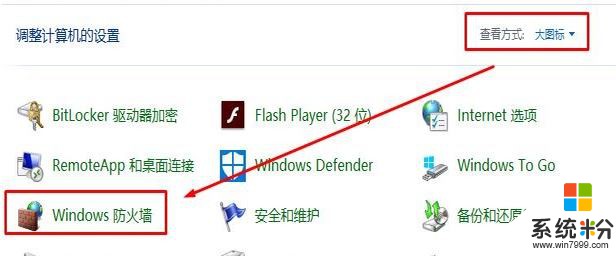
3、点击【启用或关闭Windows防火墙】;
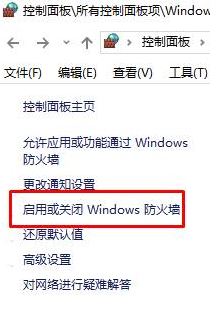
4、在【自定义各类网络的设置】下面选择呢【关闭Windows 防火墙】,设置完成后点击确定。
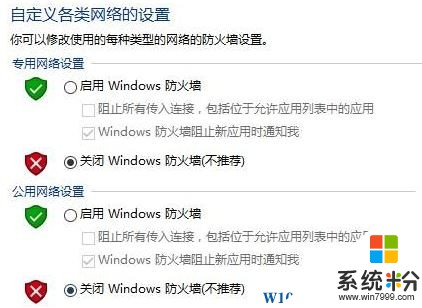
遥测功能:
1、按下【Win+R】打开运行,输入gpedit.msc 点击确定打开组策略;
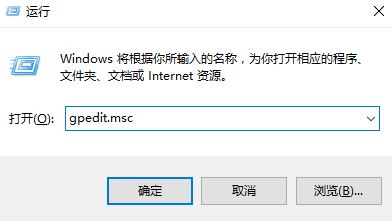
2、在左侧依次定位到【计算机配置→管理模板→Windows组件→数据收集和预览版本】;
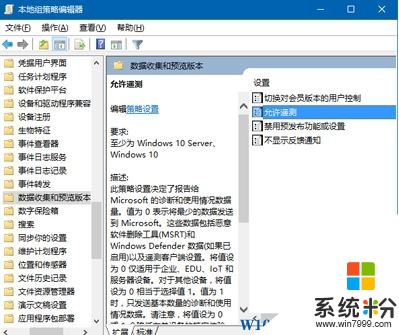
3、在右侧双击打开“允许遥测”,点击左上方“已启用”,可选择0、1、2等相对高(所谓的“隐私安全”)的级别(Windows Insider被锁定在“等级3”完整级别),点击“确定”即可。
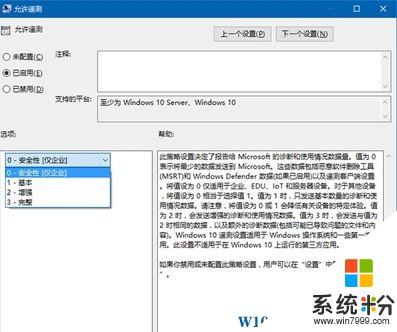
以上就是Win10系统安全级别设置方法!
我要分享:
相关教程
- ·Win10系统怎么设置网络优先级别?Win10无线优先级别设置方法
- ·Win10遥测功能是什么?安全级别调整怎么调?
- ·w10系统怎么设置安全白名单|w10设置安全白名单的方法
- ·win10开机进入安全模式怎么设置|win10进入安全模式的方法
- ·win10专业版没有安全中心这个软件 Win10专业版安全中心设置缺失怎么办
- ·win10开机安全模式怎么进入,win10开机安全模式设置
- ·笔记本老是息屏 win10笔记本电脑经常息屏原因
- ·怎么删除win10输入法 Windows 10系统删除输入法的方法
- ·win10怎么打开注册列表 Windows10如何查找注册表
- ·电脑桌面图标变大怎么恢复正常 WIN10桌面图标突然变大了怎么办
win10系统教程推荐
- 1 电脑桌面图标变大怎么恢复正常 WIN10桌面图标突然变大了怎么办
- 2 电脑简繁体转换快捷键 Win10自带输入法简繁体切换快捷键修改方法
- 3 电脑怎么修复dns Win10 DNS设置异常怎么修复
- 4windows10激活wifi Win10如何连接wifi上网
- 5windows10儿童模式 Win10电脑的儿童模式设置步骤
- 6电脑定时开关机在哪里取消 win10怎么取消定时关机
- 7可以放在电脑桌面的备忘录 win10如何在桌面上放置备忘录
- 8怎么卸载cad2014 CAD2014清理工具(win10系统)
- 9电脑怎么设置网线连接网络 Win10笔记本电脑有线连接网络设置步骤
- 10电脑桌面无线网络图标不见了 win10 无线网络图标不见了怎么恢复
win10系统热门教程
- 1 Win10 Defender无法启动 你的电脑未被监视 因为此应用的服务已停止 解决方法
- 2 Win10系统如何将开始菜单设置最窄?Win10开始菜单变窄的方法
- 3 Win10系统怎么拍照?Windows10相机使用方法
- 4Win10清除Chrome的具体操作方法 Win10该如何清除Chrome的地址记录
- 5Win10触摸键盘如何打开手写功能?
- 6w10专业版开机慢怎么办|w10专业版怎么开机加速
- 7Win10安装游戏界面乱码该怎么办?
- 8Win10 ghost 64位旗舰版下载!【自动激活】
- 9Win10没有推荐分辨率,Win10没有显示器最佳分辨率怎么办?
- 10win10系统没有自带的游戏吗 win10系统自带游戏不见了怎么办
最新win10教程
- 1 笔记本老是息屏 win10笔记本电脑经常息屏原因
- 2 怎么删除win10输入法 Windows 10系统删除输入法的方法
- 3 win10怎么打开注册列表 Windows10如何查找注册表
- 4电脑桌面图标变大怎么恢复正常 WIN10桌面图标突然变大了怎么办
- 5如何取消锁屏密码电脑 Win10如何取消忘记密码
- 6怎么改电脑输入法切换键 win10怎么更改输入法切换快捷键
- 7电脑简繁体转换快捷键 Win10自带输入法简繁体切换快捷键修改方法
- 8电脑怎么修复dns Win10 DNS设置异常怎么修复
- 9笔记本自带手写板吗? win10手写板功能怎么开启
- 10windows10激活wifi Win10如何连接wifi上网
