Win10 iso文件怎么用u盘装系统?
时间:2017-04-06 来源:互联网 浏览量:
win10iso文件怎么用u盘装系统?许多用户在下载ISO镜像文件后不知道该如何使用U盘来安装,在本文中系统粉小编给大家分享下Win10 iso文件用u盘装系统的操作方法!

Win10 iso文件用u盘装系统步骤:
1、准备好一个16G U盘,下载目前较新的U盘启动制作工具(如老毛桃、大白菜、电脑店),因为旧版本的U盘启动工具不支持ISO镜像安装;
2、制作好U盘启动盘后,将下载的Win10 纯净版64位官方原版(安装版 非Ghost)U盘中;
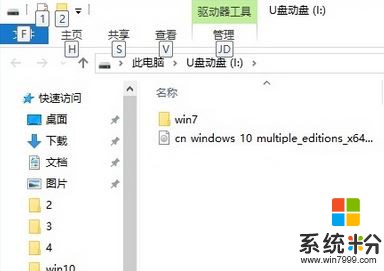
3、插入U盘启动盘到电脑中,然后开机,选择由U盘启动(U盘启动参考);
4、出现U盘启动盘开始界面选择运行pe(一般是选项1,所以按下数字1即可进入);
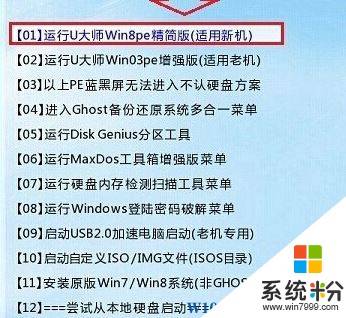
5、进入pe系统后弹出快速装机程序,如未弹出双击打开桌面上的“一键装机”即可;
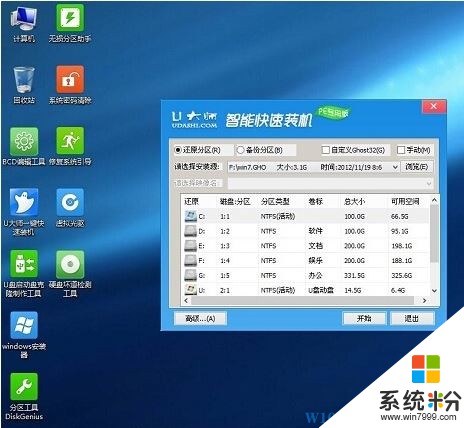
6、在一键装机工具上点击【浏览】来选择需要安装的ISO镜像文件;
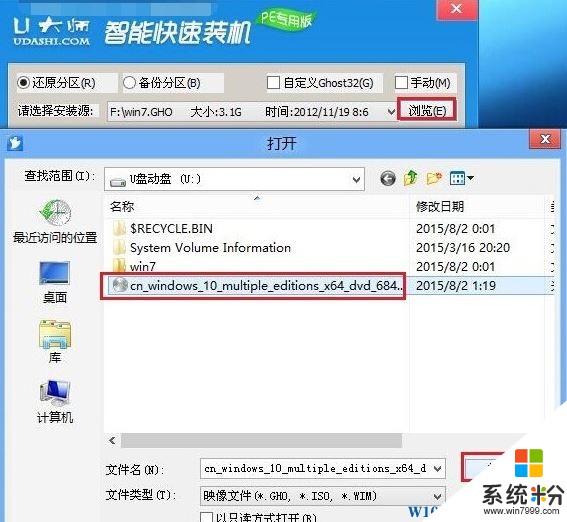
7、选择安装系统的磁盘,点击【开始】;
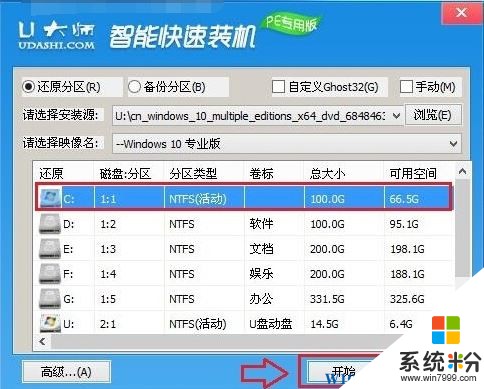
8、在弹出的框中选择分区格式为“NTFS(推荐)”,然后点击下方的“确定”;
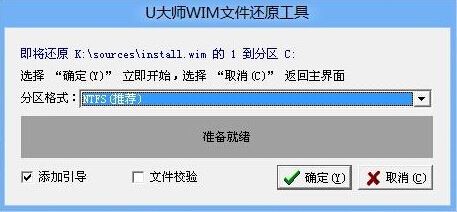
9、接着工具会自动格式化硬盘,并且将Win10安装文件写入到C盘中!
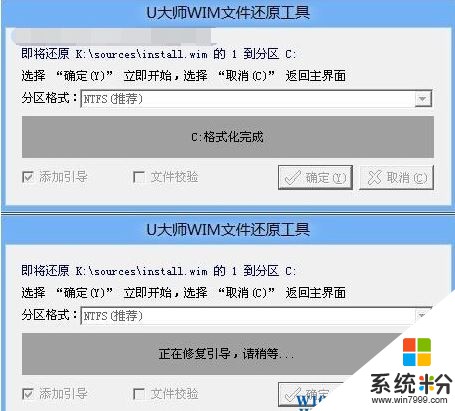
文件写入完成后,重启计算机,这时我们也把U盘给拔掉,就开始安装的过程啦!

我要分享:
相关教程
- ·Win10正式版如何用U盘启动安装系统。 Win10正式版怎么用U盘启动安装系统。
- ·Win10系统用U盘怎么安装,U盘启动盘安装Win10系统详解
- ·U盘如何安装GhostWin10系统 U盘安装GhostWin10系统教程 U盘安装GhostWin10系统的方法
- ·怎样用U盘安装Win10系统
- ·神舟台式机用u当家u盘怎么装win10系统详细 神舟台式机用u当家u盘装win10系统的方法
- ·win10系统中怎么把系统备份到U盘中 U盘怎么装系统
- ·电脑桌面图标变大怎么恢复正常 WIN10桌面图标突然变大了怎么办
- ·如何取消锁屏密码电脑 Win10如何取消忘记密码
- ·怎么改电脑输入法切换键 win10怎么更改输入法切换快捷键
- ·电脑简繁体转换快捷键 Win10自带输入法简繁体切换快捷键修改方法
win10系统教程推荐
- 1 电脑桌面图标变大怎么恢复正常 WIN10桌面图标突然变大了怎么办
- 2 电脑简繁体转换快捷键 Win10自带输入法简繁体切换快捷键修改方法
- 3 电脑怎么修复dns Win10 DNS设置异常怎么修复
- 4windows10激活wifi Win10如何连接wifi上网
- 5windows10儿童模式 Win10电脑的儿童模式设置步骤
- 6电脑定时开关机在哪里取消 win10怎么取消定时关机
- 7可以放在电脑桌面的备忘录 win10如何在桌面上放置备忘录
- 8怎么卸载cad2014 CAD2014清理工具(win10系统)
- 9电脑怎么设置网线连接网络 Win10笔记本电脑有线连接网络设置步骤
- 10电脑桌面无线网络图标不见了 win10 无线网络图标不见了怎么恢复
win10系统热门教程
- 1 Win10预览版Redstone 11082官方ESD下载
- 2 如何解决win10电脑右下角时钟图标不见 怎么解决win10显示时钟时间消失
- 3 win10升级补丁位置在哪,win10升级补丁位置查看
- 4win10笔记本搜不到wifi信号怎么解决 笔记本搜索不到Wifi怎么处理
- 5win10中搜索功能 如何在Win10中启用搜索功能
- 6电脑没有输入设备 Win10找不到输入设备的解决方法
- 7win10更新不动该怎么办?win10更新补丁卡主的解决方法!
- 8Win10系统Wndows update服务无法开启(启动为灰色)解决方法
- 9Win10如何设置代理IP上网?Win10代理上网的方法
- 10Win10 ie11浏览器 服务器正在运行中 是怎么回事呢?
最新win10教程
- 1 电脑桌面图标变大怎么恢复正常 WIN10桌面图标突然变大了怎么办
- 2 如何取消锁屏密码电脑 Win10如何取消忘记密码
- 3 怎么改电脑输入法切换键 win10怎么更改输入法切换快捷键
- 4电脑简繁体转换快捷键 Win10自带输入法简繁体切换快捷键修改方法
- 5电脑怎么修复dns Win10 DNS设置异常怎么修复
- 6笔记本自带手写板吗? win10手写板功能怎么开启
- 7windows10激活wifi Win10如何连接wifi上网
- 8电脑自动截图 win10按截图键自动保存图片设置
- 9电脑彩打怎么设置打印彩色 win10打印机彩色打印设置方法
- 10电脑自动休眠了 Win10电脑为什么总是自动进入休眠状态
