超极本SSD+HDD安装Win10系统后启用Intel快速存储技术的方法
时间:2017-04-06 来源:互联网 浏览量:
目前有很多超级本都是使用小容量SSD+HDD普通硬盘然后使用Intel快速存储技术配置为RAID0,作为系统高速缓存分区存在的。这样我们就不能单独的使用SSD做为分区来安装操作系统,而有部分用户在禁用禁用了Intel快速存储技术,后将SSD分离出来,然后把Win10系统安装到了普通硬盘上,这时我们如何重新启用Intel快速存储技术呢?
那么现在固态硬盘是处于闲置状态的,我们不能把它白白浪费了,所以可以重新启用英特尔快速存储技术,把固态硬盘组建RAID0配置成系统高速缓存和休眠分区,从而提高开机和系统运行速度。方法如下:
首先进入BIOS启用Intel Rapid Start Technology(英特尔快速启动技术),然后需要安装英特尔快速存储技术驱动程序,你可以到驱动之家下载最新版的Intel英特尔Rapid Storage Technology驱动,安装之后即可在控制面板的“硬件和声音”中看到“英特尔快速存储技术”设置项。如图:
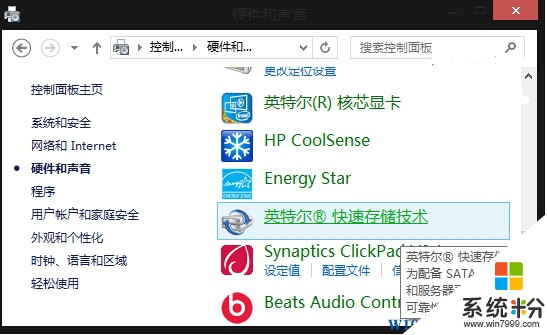
点击即可打开设置窗口。如图:
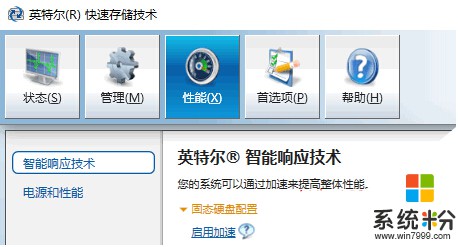
在窗口顶端切换到“性能”配置页面,点击“启用加速”,这时会弹出配置窗口。如图:
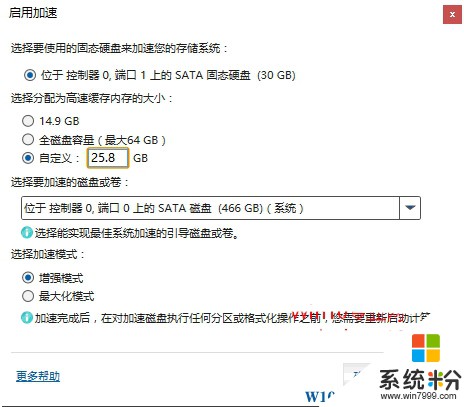
设置自己想要的作为高速缓存的固态硬盘分区大小后确定即可。
Microsoft酋长发现32G的固态硬盘,实际可用容量为29.82G,设置了22G作为缓存分区,剩余的7.82G准备后面设置为休眠分区。
下面我们来配置休眠分区。
首先打开“磁盘管理”,会弹出如图所示的“初始化磁盘”提示窗口。
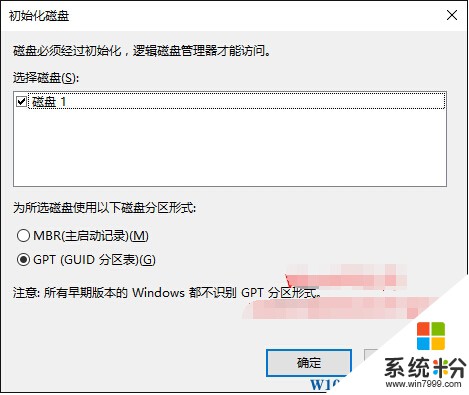
点击“确定”,然后磁盘管理中就可以看到显示未分配空间。
Win + R 快捷键调出“运行”对话框,输入“cmd”,确定,打开“命令提示符”,输入diskpart回车,就会打开C:\windows\system32\diskpart.exe窗口。
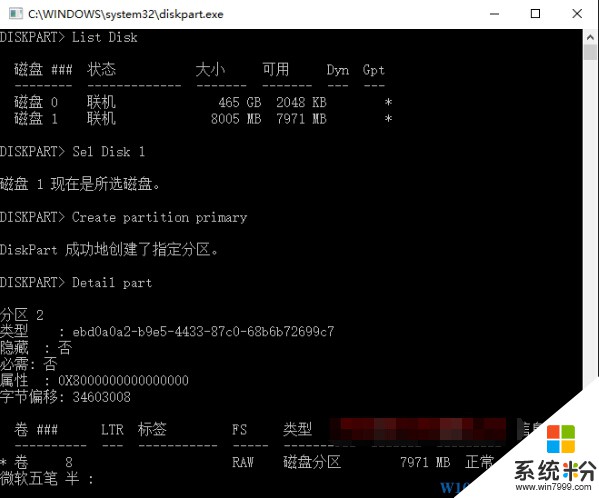
依次输入以下命令回车(后面的汉字部分为注释,不输入):
List Disk 列出磁盘
select disk 1 选择固态硬盘
Create partition primary 创建休眠分区
Detail part 显示分区信息,这时还未隐藏,并且分区还显示为RAW
set id=D3BFE2DE-3DAF-11DF-BA40-E3A556D89593
Detail part 再次查看,发现已经隐藏了
最后打开“磁盘管理”,可以看到刚才显示为未分配的空间已经变成了一个状态良好的主分区。OK!现在已经成功启用了Intel快速存储技术,固态硬盘已经在为你的系统加速了。
相关教程
- ·Win10系统如何把应用安装到别的分区?Win10应用更改储存位置方法
- ·更改Win10应用默认安装储存位置|磁盘的方法有哪些? 如何更改Win10应用默认安装储存位置|磁盘?
- ·Win8.1升级Win10系统下载的Win10安装文件储存放在哪?
- ·win10 存储管理 win10存储空间管理技巧
- ·Win10等6项新技术怎样改变微软未来超凡PC体验? Win10等6项新技术改变微软未来超凡PC体验的方法?
- ·Win10系统SSD固态硬盘要不要开快速启动?开还是不开好?
- ·win10打开隐藏的文件夹 Win10怎么显示隐藏文件和文件夹
- ·如何改电脑图标 Win10如何更改桌面图标排列
- ·笔记本老是息屏 win10笔记本电脑经常息屏原因
- ·怎么删除win10输入法 Windows 10系统删除输入法的方法
win10系统教程推荐
- 1 电脑桌面图标变大怎么恢复正常 WIN10桌面图标突然变大了怎么办
- 2 电脑简繁体转换快捷键 Win10自带输入法简繁体切换快捷键修改方法
- 3 电脑怎么修复dns Win10 DNS设置异常怎么修复
- 4windows10激活wifi Win10如何连接wifi上网
- 5windows10儿童模式 Win10电脑的儿童模式设置步骤
- 6电脑定时开关机在哪里取消 win10怎么取消定时关机
- 7可以放在电脑桌面的备忘录 win10如何在桌面上放置备忘录
- 8怎么卸载cad2014 CAD2014清理工具(win10系统)
- 9电脑怎么设置网线连接网络 Win10笔记本电脑有线连接网络设置步骤
- 10电脑桌面无线网络图标不见了 win10 无线网络图标不见了怎么恢复
win10系统热门教程
- 1 windows10怎么彻底删除软件 如何在Windows 10上彻底删除应用程序及其相关文件
- 2 Win10锁屏时的应用推荐和广告怎么关闭?
- 3 win10怎么打开注册列表 Windows10如何查找注册表
- 4win10系统开机黑屏怎么办
- 5Win10需要数字签名的驱动程序的解决方法
- 6win10如何隐藏文件夹?Win10正式版隐藏文件的方法!
- 7win10激活密匙想要提取的方法 win10激活密匙提取之后如何来进行查看
- 8win10 edge浏览器无响应该怎么办?edge浏览器故障的修复方法!
- 9Win10系统玩游戏时黑屏显卡驱动停止响应并已恢复怎么办?
- 10电脑看电视怎么没有声音 win10电脑连接电视无声音问题解决方法
最新win10教程
- 1 win10打开隐藏的文件夹 Win10怎么显示隐藏文件和文件夹
- 2 如何改电脑图标 Win10如何更改桌面图标排列
- 3 笔记本老是息屏 win10笔记本电脑经常息屏原因
- 4怎么删除win10输入法 Windows 10系统删除输入法的方法
- 5win10怎么打开注册列表 Windows10如何查找注册表
- 6电脑桌面图标变大怎么恢复正常 WIN10桌面图标突然变大了怎么办
- 7如何取消锁屏密码电脑 Win10如何取消忘记密码
- 8怎么改电脑输入法切换键 win10怎么更改输入法切换快捷键
- 9电脑简繁体转换快捷键 Win10自带输入法简繁体切换快捷键修改方法
- 10电脑怎么修复dns Win10 DNS设置异常怎么修复
