win10桌面图标消失该怎么办?找回win10消失图标的方法!
时间:2017-04-06 来源:互联网 浏览量:
在Windows 10操作系统中,由用户遇到了桌面图标消失的情况,下面【系统粉】给大家分享下具体的解决方法。
方法一:任务栏还有,桌面图标消失
1、在桌面空白处单击右键,选择“查看”;
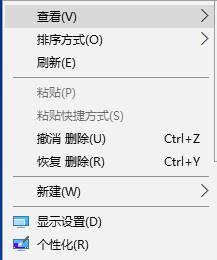
2、确保在右侧以勾选“显示桌面图标”。
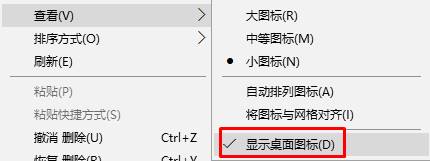
方法二:桌面消失,任务栏也不见
1、按下“Ctrl+Shift+Esc” 快捷键呼出【任务管理器】;
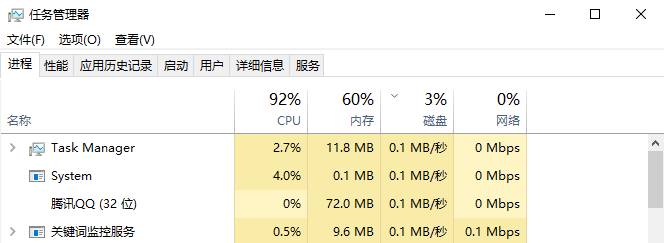
2、在任务管理器界面点击【详细信息】选卡,在下面检查是否有【explorer.exe】的进程,如果有的话单击右键,选择“结束进程”;
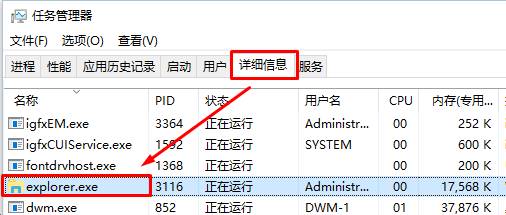
3、点击【文件】—【运行新任务】;
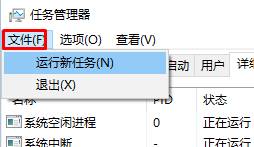
4、在【新建任务】窗口中输入:explorer 点击确定即可。
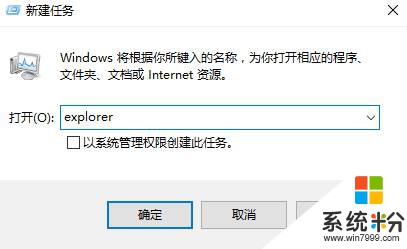
以上便是win10桌面图标消失的解决方法。
相关文章:
win10桌面上只有回收站该怎么办?重装系统后桌面只有回收站的解决方法
方法一:任务栏还有,桌面图标消失
1、在桌面空白处单击右键,选择“查看”;
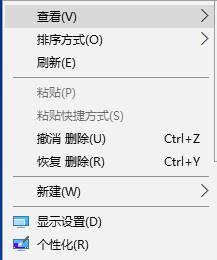
2、确保在右侧以勾选“显示桌面图标”。
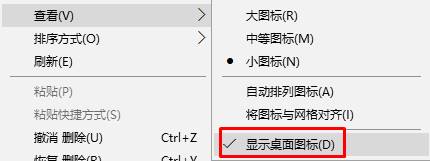
方法二:桌面消失,任务栏也不见
1、按下“Ctrl+Shift+Esc” 快捷键呼出【任务管理器】;
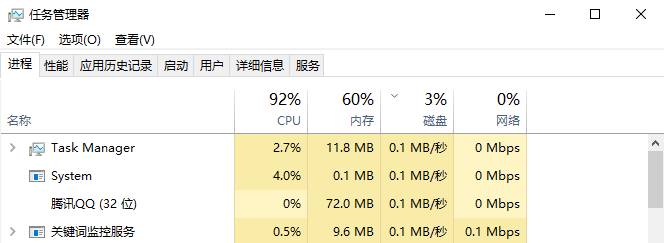
2、在任务管理器界面点击【详细信息】选卡,在下面检查是否有【explorer.exe】的进程,如果有的话单击右键,选择“结束进程”;
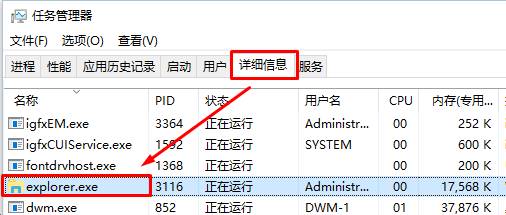
3、点击【文件】—【运行新任务】;
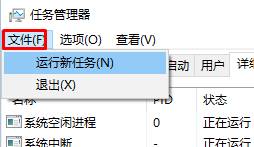
4、在【新建任务】窗口中输入:explorer 点击确定即可。
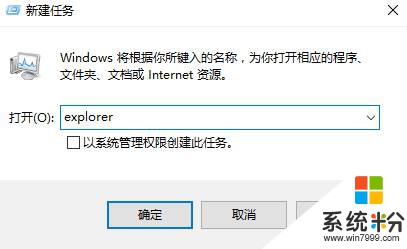
以上便是win10桌面图标消失的解决方法。
相关文章:
win10桌面上只有回收站该怎么办?重装系统后桌面只有回收站的解决方法
我要分享:
相关教程
- ·Win10突然所有桌面图标消失该怎么办?
- ·win10桌面的图标不见了怎么恢复 Windows 10桌面快捷方式消失了怎么找回
- ·win10桌面图标消失桌面变黑了怎么解决? win10桌面图标消失桌面变黑了的处理办法?
- ·win10音量图标不见了怎么找回,win10声音图标消失怎么办
- ·Win10桌面图标消失鼠标右键无效的修复方法!
- ·Win10桌面图标全部消失怎么解决?
- ·电脑怎么修复dns Win10 DNS设置异常怎么修复
- ·笔记本自带手写板吗? win10手写板功能怎么开启
- ·windows10激活wifi Win10如何连接wifi上网
- ·电脑自动截图 win10按截图键自动保存图片设置
win10系统教程推荐
- 1 电脑怎么修复dns Win10 DNS设置异常怎么修复
- 2 windows10激活wifi Win10如何连接wifi上网
- 3 windows10儿童模式 Win10电脑的儿童模式设置步骤
- 4电脑定时开关机在哪里取消 win10怎么取消定时关机
- 5可以放在电脑桌面的备忘录 win10如何在桌面上放置备忘录
- 6怎么卸载cad2014 CAD2014清理工具(win10系统)
- 7电脑怎么设置网线连接网络 Win10笔记本电脑有线连接网络设置步骤
- 8电脑桌面无线网络图标不见了 win10 无线网络图标不见了怎么恢复
- 9怎么看到隐藏文件 Win10如何显示隐藏文件
- 10电脑桌面改到d盘,怎么改回c盘 Win10桌面路径修改后怎么恢复到C盘桌面
win10系统热门教程
最新win10教程
- 1 电脑怎么修复dns Win10 DNS设置异常怎么修复
- 2 笔记本自带手写板吗? win10手写板功能怎么开启
- 3 windows10激活wifi Win10如何连接wifi上网
- 4电脑自动截图 win10按截图键自动保存图片设置
- 5电脑彩打怎么设置打印彩色 win10打印机彩色打印设置方法
- 6电脑自动休眠了 Win10电脑为什么总是自动进入休眠状态
- 7运行界面快捷键是什么 Win10运行快捷键功能
- 8防火墙关闭了还是显示防火墙拦截 win10关闭防火墙后网络仍被拦截
- 9电脑如何调出ie浏览器 Win10如何在桌面上调出IE浏览器
- 10win10更改硬盘分区 win10调整现有硬盘分区的方法
