Win10启用Guest来宾帐户后登录界面没有的解决方法
时间:2017-04-06 来源:互联网 浏览量:
很多朋友发现在Win10中我们就算启用了guest帐户(Win10开启Guest的方法)也无法在登录界面使用Guest登录,其实这主要是由于组策略中是禁止使用Guest登录的,下面我们来看看如何设置。
推荐:Win10 64位正式版
操作步骤:
1、首先打开组策略 在运行中输入 gpedit.msc 回车;
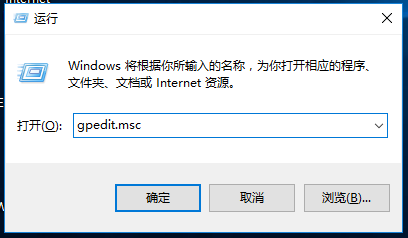
2、打开后,依次展开:计算机配置→Windows设置→安全设置→本地策略→用户权限分配,找到“拒绝本地登录”。双击进入属性设置。
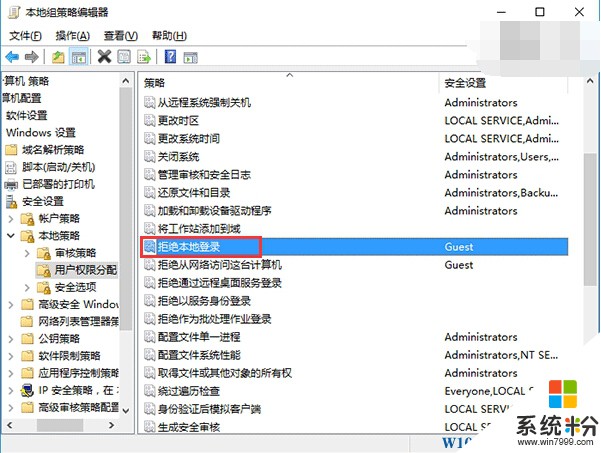
3、将Guest删除就可以。
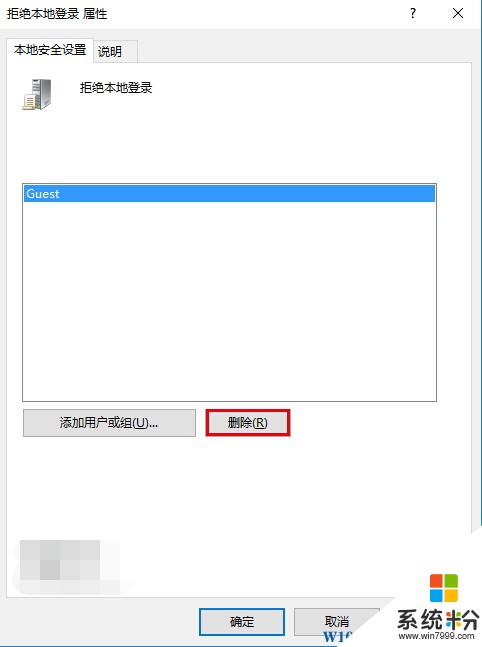
再来看看Win10登录界面,Guest已经出现了。
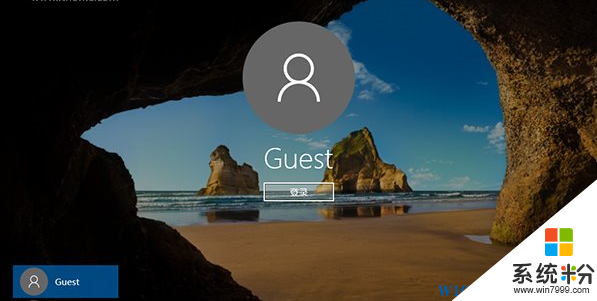
如果你也想使用Guest帐户登录Win10那就可以使用上面的方法了,不过Guest是来宾帐户,权限很小。
推荐:Win10 64位正式版
操作步骤:
1、首先打开组策略 在运行中输入 gpedit.msc 回车;
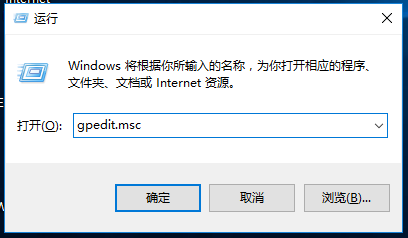
2、打开后,依次展开:计算机配置→Windows设置→安全设置→本地策略→用户权限分配,找到“拒绝本地登录”。双击进入属性设置。
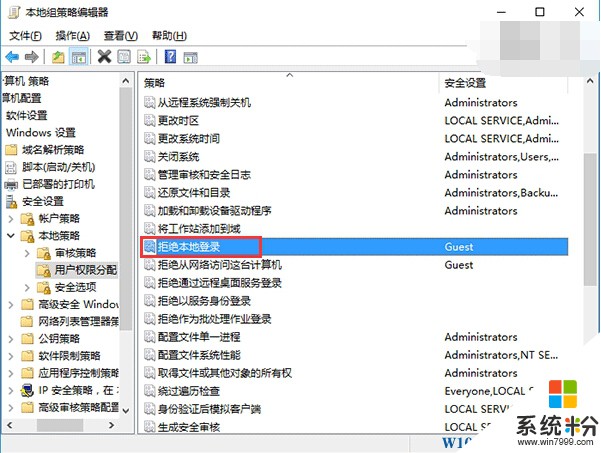
3、将Guest删除就可以。
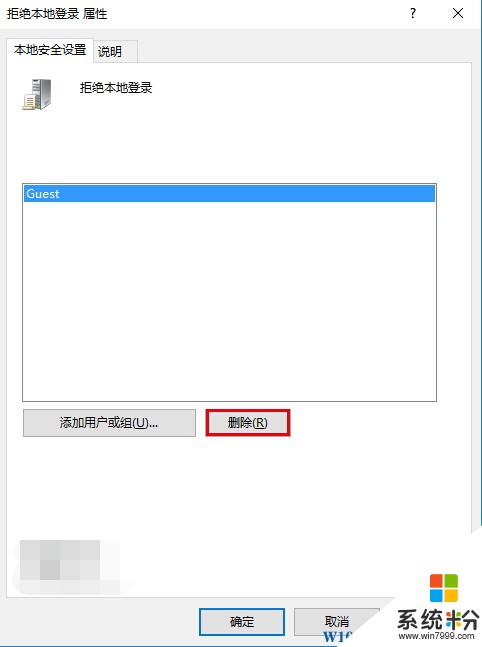
再来看看Win10登录界面,Guest已经出现了。
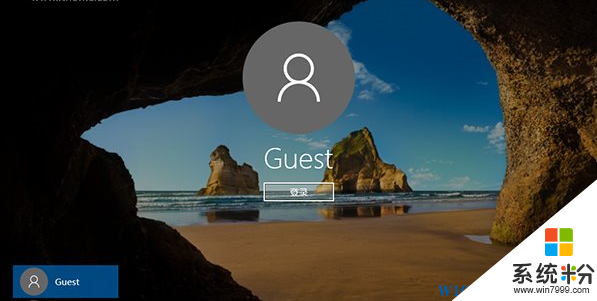
如果你也想使用Guest帐户登录Win10那就可以使用上面的方法了,不过Guest是来宾帐户,权限很小。
我要分享:
相关教程
- ·w10如何开启guest来宾帐户|w10guest来宾帐户开启方法
- ·w10怎么启用来宾帐户|w10启用来宾帐户的方法
- ·Win10 Guest来宾账户怎么启用?Win10开启Guest的方法
- ·win10启用guest帐户后还打不开怎么解决【图文】
- ·Win10如何解绑Microsoft帐户,Win10切换本地帐户登录方法
- ·win10家庭版来宾账户怎么开启 Win10如何开启来宾账户
- ·如何取消锁屏密码电脑 Win10如何取消忘记密码
- ·怎么改电脑输入法切换键 win10怎么更改输入法切换快捷键
- ·电脑简繁体转换快捷键 Win10自带输入法简繁体切换快捷键修改方法
- ·电脑怎么修复dns Win10 DNS设置异常怎么修复
win10系统教程推荐
- 1 电脑简繁体转换快捷键 Win10自带输入法简繁体切换快捷键修改方法
- 2 电脑怎么修复dns Win10 DNS设置异常怎么修复
- 3 windows10激活wifi Win10如何连接wifi上网
- 4windows10儿童模式 Win10电脑的儿童模式设置步骤
- 5电脑定时开关机在哪里取消 win10怎么取消定时关机
- 6可以放在电脑桌面的备忘录 win10如何在桌面上放置备忘录
- 7怎么卸载cad2014 CAD2014清理工具(win10系统)
- 8电脑怎么设置网线连接网络 Win10笔记本电脑有线连接网络设置步骤
- 9电脑桌面无线网络图标不见了 win10 无线网络图标不见了怎么恢复
- 10怎么看到隐藏文件 Win10如何显示隐藏文件
