Win10局域网无法访问的设置方法!
时间:2017-04-06 来源:互联网 浏览量:
在局域网中我们可以互相共享文件,方便操作提高工作效率。最近使用Windows 10专业版 64位操作系统的用户反应局域网无法访问的现象,该怎么办呢?遇到这样的情况我们只需通过下面设置即可解决!
Win10局域网无法访问的设置方法:
1、首先按下【win+R】组合键打开运行,输入regedit 点击确定打开注册表;
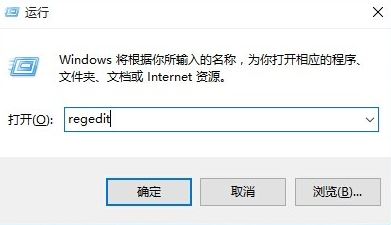
2、在注册表左侧依次展开:HKEY_LOCAL_MACHINE\SYSTEM\CurrentControlSet\Services\LanmanWorkstation\Parameters ;
3、在Parameters项右侧单击鼠标右键【新建】-【DWORD值(32位)】,将其命名为【AllowInsecureGuestAuth】,双击打开将其数值数据修改为“1”;
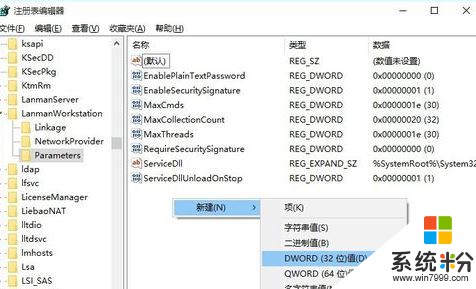
4、在任务栏“网络”图标上单击右键,选择【打开网络和共享中心】;

5、在左侧点击【更改高级共享设置】;
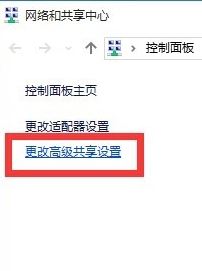
6、在“更改高级共享设置”界面中,展开“来宾或公用”栏目,勾选“启用网络发现”和“启用文件和打印共享”项,点击“保存设置”按钮;
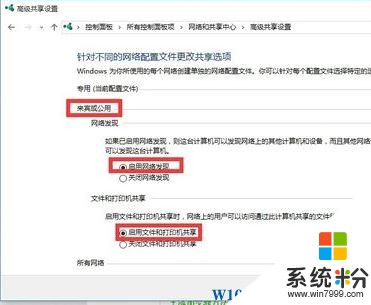
7、按下【Win键+R】组合键打开运行,输入:services.msc 按下回车键打开服务;
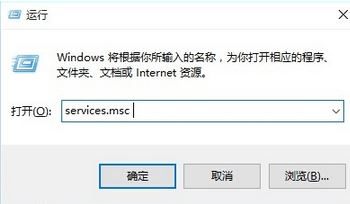
8、在服务界面双击打开【Server】,将“启动类型”设置为“自动”,然后点击“应用”-“启动”-“确定”即可。
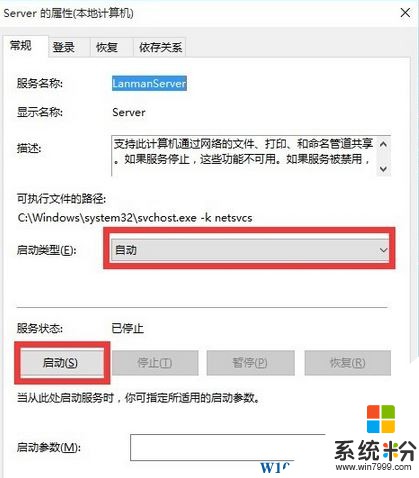
设置完成后重新打开 网络 就可以看到局域网的打印机、电脑和其他设备了。
Win10局域网无法访问的设置方法:
1、首先按下【win+R】组合键打开运行,输入regedit 点击确定打开注册表;
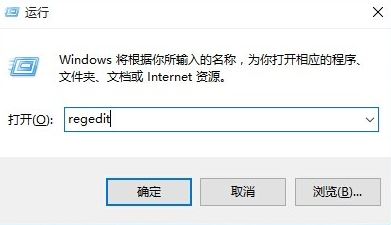
2、在注册表左侧依次展开:HKEY_LOCAL_MACHINE\SYSTEM\CurrentControlSet\Services\LanmanWorkstation\Parameters ;
3、在Parameters项右侧单击鼠标右键【新建】-【DWORD值(32位)】,将其命名为【AllowInsecureGuestAuth】,双击打开将其数值数据修改为“1”;
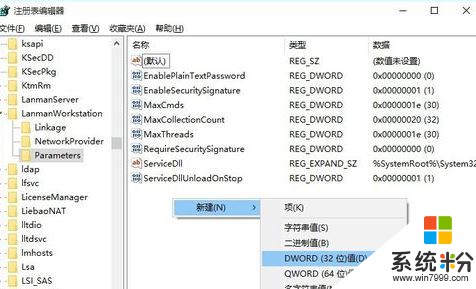
4、在任务栏“网络”图标上单击右键,选择【打开网络和共享中心】;

5、在左侧点击【更改高级共享设置】;
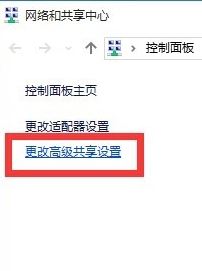
6、在“更改高级共享设置”界面中,展开“来宾或公用”栏目,勾选“启用网络发现”和“启用文件和打印共享”项,点击“保存设置”按钮;
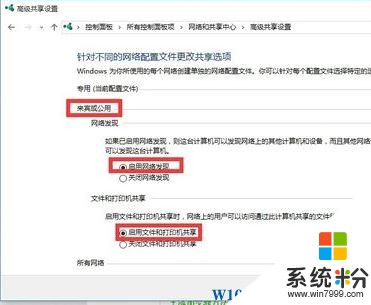
7、按下【Win键+R】组合键打开运行,输入:services.msc 按下回车键打开服务;
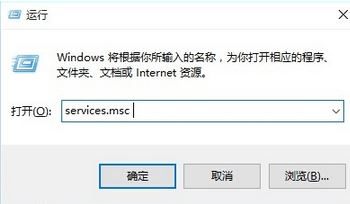
8、在服务界面双击打开【Server】,将“启动类型”设置为“自动”,然后点击“应用”-“启动”-“确定”即可。
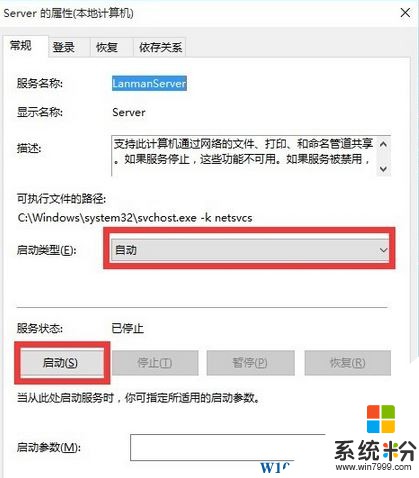
设置完成后重新打开 网络 就可以看到局域网的打印机、电脑和其他设备了。
我要分享:
相关教程
- ·win10局域网无法访问怎么办 win10需要访问局域网的方法
- ·win10设置iis局域网无法访问怎么办【图文教程】
- ·win10系统无法访问局域网其他计算机如何处理? win10系统无法访问局域网其他计算机的解决方法?
- ·win10局域网无法访问的解决方法【图文】
- ·win10无线局域网设置方法 win10如何创建无线局域网分享
- ·win10 iis局域网无法访问该怎么办?iis 防火墙关闭的解决方法!
- ·怎么改电脑输入法切换键 win10怎么更改输入法切换快捷键
- ·电脑简繁体转换快捷键 Win10自带输入法简繁体切换快捷键修改方法
- ·电脑怎么修复dns Win10 DNS设置异常怎么修复
- ·笔记本自带手写板吗? win10手写板功能怎么开启
win10系统教程推荐
- 1 电脑简繁体转换快捷键 Win10自带输入法简繁体切换快捷键修改方法
- 2 电脑怎么修复dns Win10 DNS设置异常怎么修复
- 3 windows10激活wifi Win10如何连接wifi上网
- 4windows10儿童模式 Win10电脑的儿童模式设置步骤
- 5电脑定时开关机在哪里取消 win10怎么取消定时关机
- 6可以放在电脑桌面的备忘录 win10如何在桌面上放置备忘录
- 7怎么卸载cad2014 CAD2014清理工具(win10系统)
- 8电脑怎么设置网线连接网络 Win10笔记本电脑有线连接网络设置步骤
- 9电脑桌面无线网络图标不见了 win10 无线网络图标不见了怎么恢复
- 10怎么看到隐藏文件 Win10如何显示隐藏文件
win10系统热门教程
- 1 如何更改windows账户信息 win10如何更改账户名
- 2 Win10网络诊断工具如何打开?Windows 网络诊断工具使用方法!
- 3 Win10怎么调成win7界面?win10界面变成win7界面的方法!
- 4Win10正式版首次全新安装也能自动激活的安装方法详解
- 5《获取Windows10》升级工具7月29日不可用或自动卸载
- 6win10该磁盘已经包含最大分区数该怎么办?
- 7Win10 10576 64位|32位ISO镜像下载
- 8win10更新不动该怎么办?win10更新补丁卡主的解决方法!
- 9笔记本电脑怎么看电池损耗 win10如何查看笔记本电池磨损情况
- 10请问怎么取消win10锁屏密码 求指导取消win10锁屏密码
最新win10教程
- 1 怎么改电脑输入法切换键 win10怎么更改输入法切换快捷键
- 2 电脑简繁体转换快捷键 Win10自带输入法简繁体切换快捷键修改方法
- 3 电脑怎么修复dns Win10 DNS设置异常怎么修复
- 4笔记本自带手写板吗? win10手写板功能怎么开启
- 5windows10激活wifi Win10如何连接wifi上网
- 6电脑自动截图 win10按截图键自动保存图片设置
- 7电脑彩打怎么设置打印彩色 win10打印机彩色打印设置方法
- 8电脑自动休眠了 Win10电脑为什么总是自动进入休眠状态
- 9运行界面快捷键是什么 Win10运行快捷键功能
- 10防火墙关闭了还是显示防火墙拦截 win10关闭防火墙后网络仍被拦截
