win10如何更改电源模式?快速切换电源模式的方法!
时间:2017-04-06 来源:互联网 浏览量:
使用Win10笔记本的用户,看重的就是方便携带的特点。我们需要在各种不通过环境下使用笔记本,有时候我们需要在没有交流电的情况下使用,在不同的场合使用的话就需要切换不同的电源模式,得以获得更好的续航功能。但是经常切换电源模式非常的麻烦。小编在测试后发现了非常方便快速的切换电源方法,需要的用户可以一起随小编往下看哦。
步骤:
1、按下【Win+X】组合键,在打开的菜单中点击【命令提示符(管理员)】;
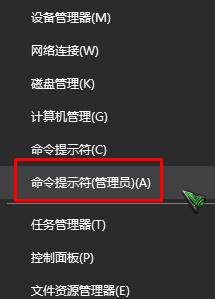
2、输入powercfg –list 字符命令,就可以显示出来已配置好的电源管理方案;
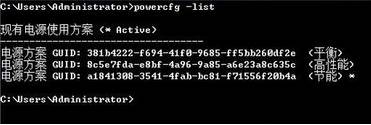
3、然后我们在桌面空白处单击右键,选择【新建】—【快捷方式】,在【请键入对象的位置】输入:C:\Windows\System32\powercfg.exe 点击【下一步】;
www.win7999.com
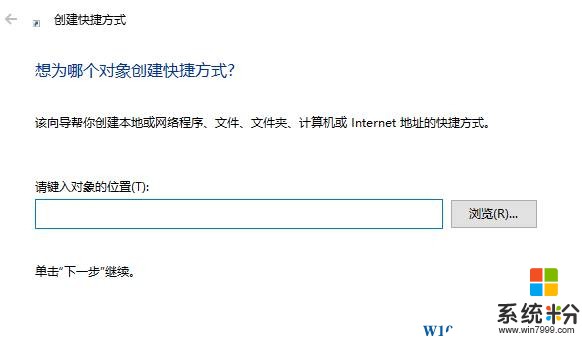
4、将名称修改为【节能模式】,点击完成;
5、在找到“节能模式”快捷方式,单击右键选中“属性”选项,在“节能模式”属性面板上面的目标框中修改“powercfg setactive XXX” 将XXX 修改为之前CMD提示符中显示的电源管理GUID后面的代码 点击确定即可。
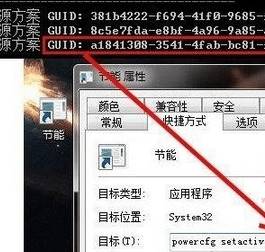
我们可以利用此方法继续创建其他模式,高性能模式和平衡模式。
步骤:
1、按下【Win+X】组合键,在打开的菜单中点击【命令提示符(管理员)】;
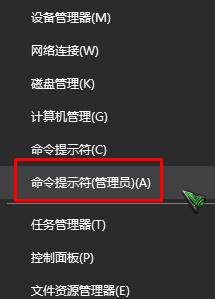
2、输入powercfg –list 字符命令,就可以显示出来已配置好的电源管理方案;
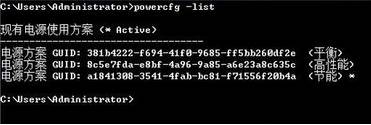
3、然后我们在桌面空白处单击右键,选择【新建】—【快捷方式】,在【请键入对象的位置】输入:C:\Windows\System32\powercfg.exe 点击【下一步】;
www.win7999.com
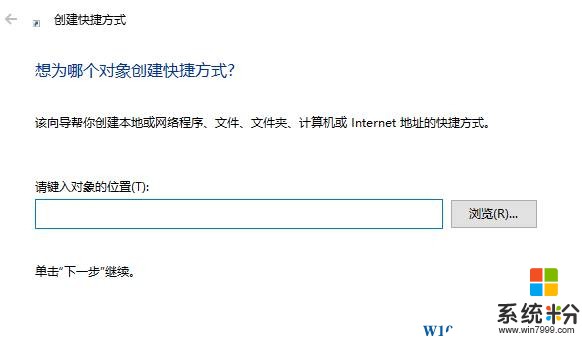
4、将名称修改为【节能模式】,点击完成;
5、在找到“节能模式”快捷方式,单击右键选中“属性”选项,在“节能模式”属性面板上面的目标框中修改“powercfg setactive XXX” 将XXX 修改为之前CMD提示符中显示的电源管理GUID后面的代码 点击确定即可。
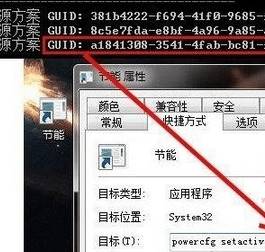
我们可以利用此方法继续创建其他模式,高性能模式和平衡模式。
我要分享:
win10系统教程推荐
- 1 windows10儿童模式 Win10电脑的儿童模式设置步骤
- 2 电脑定时开关机在哪里取消 win10怎么取消定时关机
- 3 可以放在电脑桌面的备忘录 win10如何在桌面上放置备忘录
- 4怎么卸载cad2014 CAD2014清理工具(win10系统)
- 5电脑怎么设置网线连接网络 Win10笔记本电脑有线连接网络设置步骤
- 6电脑桌面无线网络图标不见了 win10 无线网络图标不见了怎么恢复
- 7怎么看到隐藏文件 Win10如何显示隐藏文件
- 8电脑桌面改到d盘,怎么改回c盘 Win10桌面路径修改后怎么恢复到C盘桌面
- 9windows过期不激活会怎么样 win10过期了还能更新吗
- 10windows10中文输入法用不了 Win10打字中文乱码怎么办
win10系统热门教程
- 1 win10如何设置幻灯片播放式背景桌面 win10设置幻灯片播放式背景桌面的方法
- 2 win10正式版管理员如何显示出来,win10正式版管理员显示方法
- 3 电脑win10定时关机怎么设置 如何在win10中设置定时关机
- 4win10桌面怎么取消快捷方式 取消win10桌面快捷箭头的方法
- 5Win10系统ppt如何转pdf?PPT转pdf的方法!
- 6win10开机密码如何取消 win10开机密码取消不掉的方法有哪些
- 7win10正式版怎么永久激活,win10正式版激活怎么做
- 8win10屏幕亮度自动变化变暗该怎么处理? 处理win10屏幕亮度自动变化变暗的方法
- 9Win10设置工作网络的方法!
- 10如何解决win10鼠标操作延迟 win10 鼠标操作延迟的解决方法
最新win10教程
- 1 电脑自动截图 win10按截图键自动保存图片设置
- 2 电脑彩打怎么设置打印彩色 win10打印机彩色打印设置方法
- 3 电脑自动休眠了 Win10电脑为什么总是自动进入休眠状态
- 4运行界面快捷键是什么 Win10运行快捷键功能
- 5防火墙关闭了还是显示防火墙拦截 win10关闭防火墙后网络仍被拦截
- 6电脑如何调出ie浏览器 Win10如何在桌面上调出IE浏览器
- 7win10更改硬盘分区 win10调整现有硬盘分区的方法
- 8电脑桌面如何隐藏图标 Windows10系统恢复隐藏的桌面图标方法
- 9windows10儿童模式 Win10电脑的儿童模式设置步骤
- 10文件怎么设置默认打开方式 Win10文件默认打开方式设置方法
