Win10应用商店内应用更新不了的解决方法!
时间:2017-04-06 来源:互联网 浏览量:
在Win10系统中有用户反应应用商店的软件无法更新的现象,该怎么办呢?出现这样的情况首先要确保当前网络正常,我们可以通过打开网页,登录QQ来确定网络是否正常。如果网络正常依旧无法更新,则可通过下面方法进行修复。
解决方法一:重新登录商店
1、打开商店后,点击你的头像,然后点击账户名称,进入账户页面;
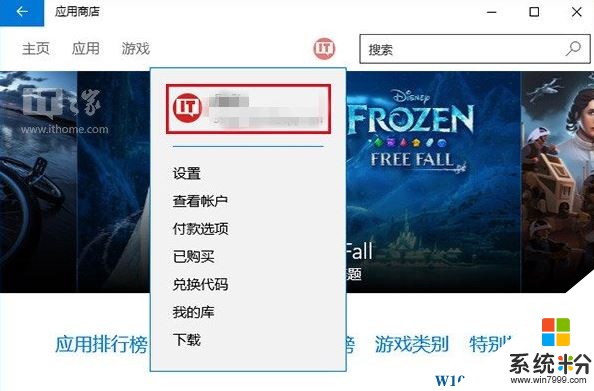
2、点击账户名,然后点击“注销”选项;
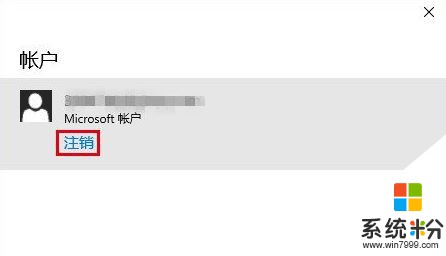
3、再次点击头像图标,然后点击“登录”即可。
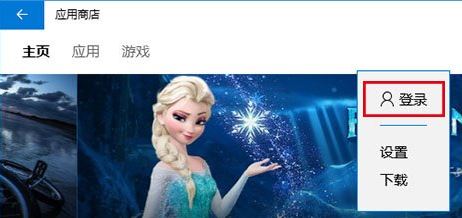
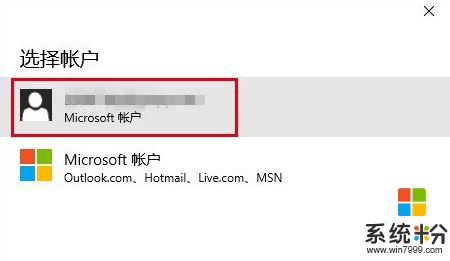
解决方法二:重置商店
1、在开始菜单上单击鼠标右键,点击【命令提示符(管理员)】;
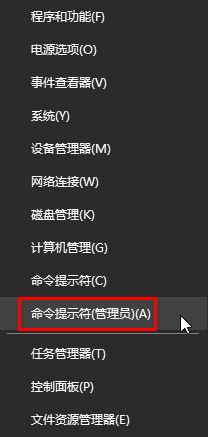
2、在命令提示符框中输入:wsreset 按下回车键即可开始自动重置。
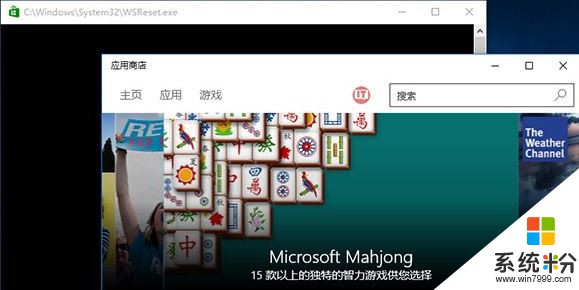
解决方法三:
1、点击搜索按钮,输入:疑难解答 点击【疑难解答】;
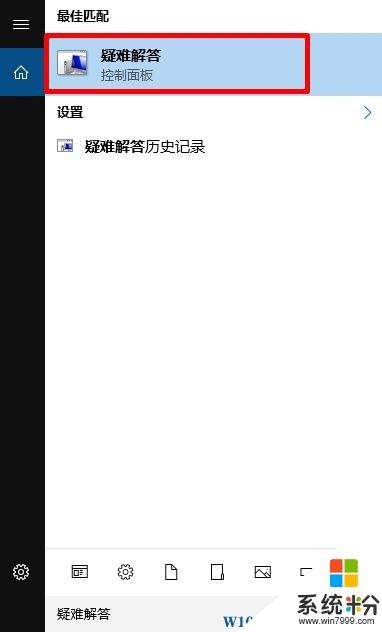
2、点击“使用Windows更新解决问题”;
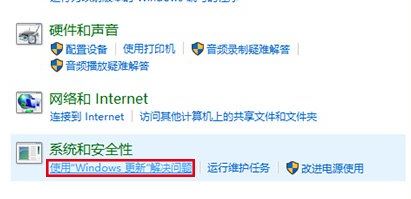
3、按提示点击“下一步”就可以,等待弹出提示就点击“尝试以管理员身份进行疑难解答”;
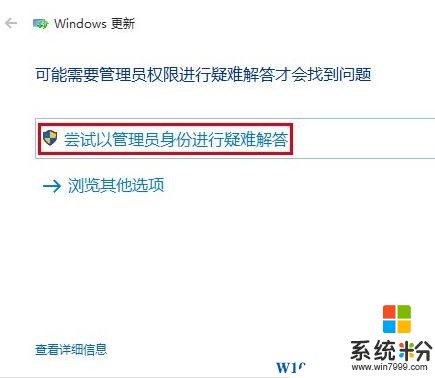
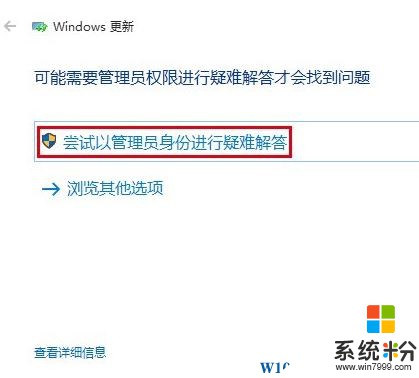
解决方法四:
1、按下【Win+R】打开运行,输入services.msc 点击确定打开服务;
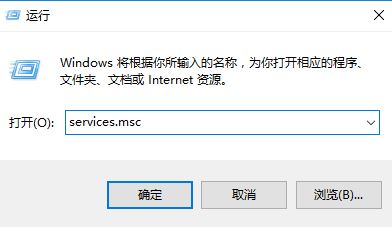
2、找到Windows Update服务,点右键,选择“停止”;
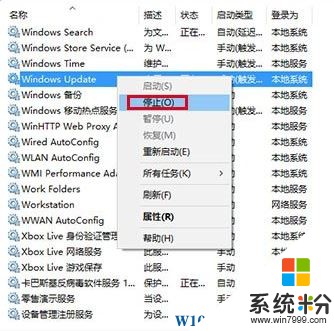
3、打开此电脑,打开C:\windows ,找到【SoftwareDistribution】将其删除或者重命名为任意名称;
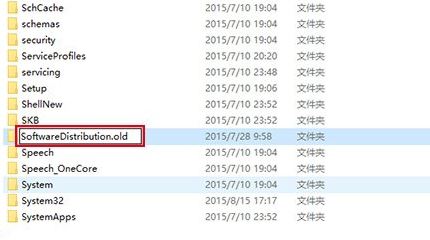
4、切换到服务界面重新启动Windows Update 服务即可。
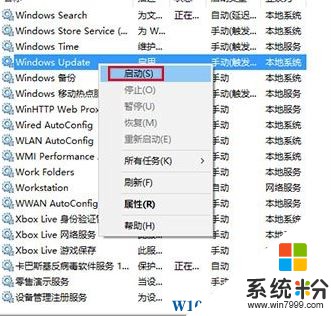
如果你遇到了商店应用无法更新的现象,不妨参考以上方法来解决哦!
解决方法一:重新登录商店
1、打开商店后,点击你的头像,然后点击账户名称,进入账户页面;
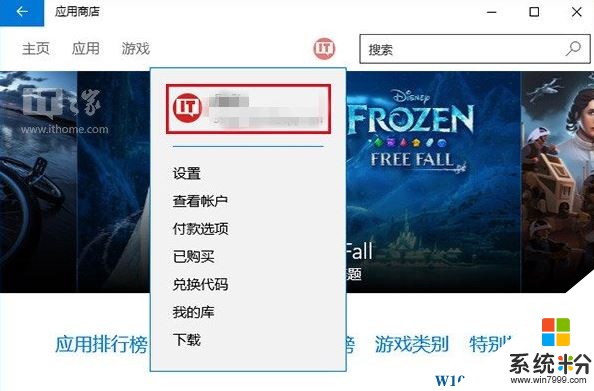
2、点击账户名,然后点击“注销”选项;
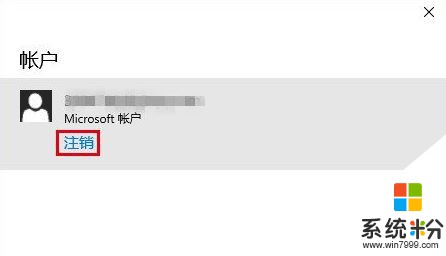
3、再次点击头像图标,然后点击“登录”即可。
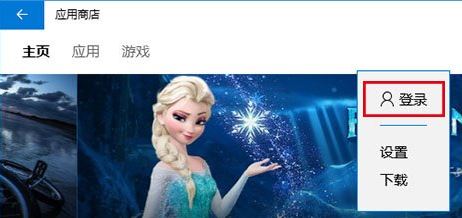
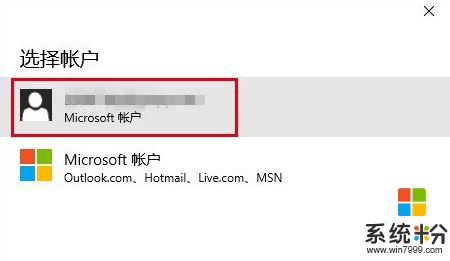
解决方法二:重置商店
1、在开始菜单上单击鼠标右键,点击【命令提示符(管理员)】;
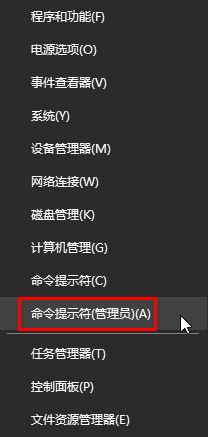
2、在命令提示符框中输入:wsreset 按下回车键即可开始自动重置。
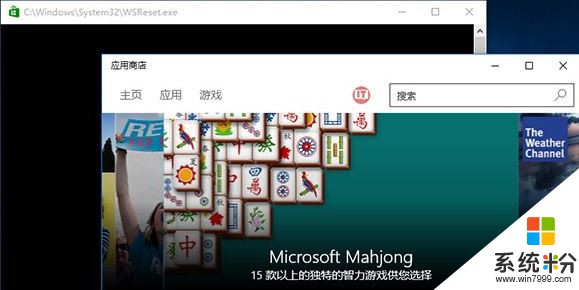
解决方法三:
1、点击搜索按钮,输入:疑难解答 点击【疑难解答】;
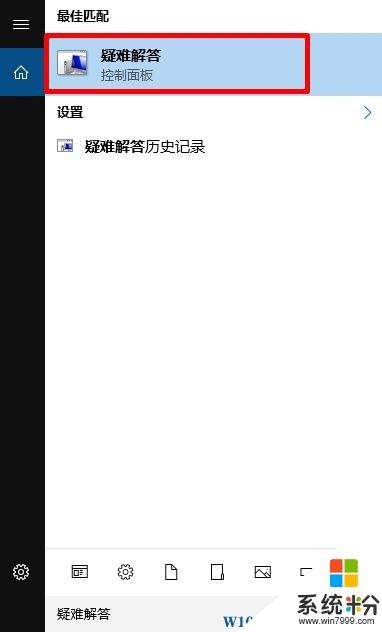
2、点击“使用Windows更新解决问题”;
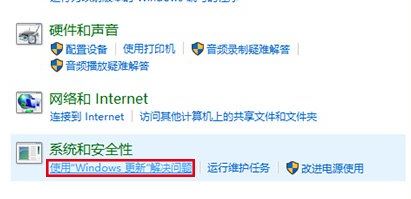
3、按提示点击“下一步”就可以,等待弹出提示就点击“尝试以管理员身份进行疑难解答”;
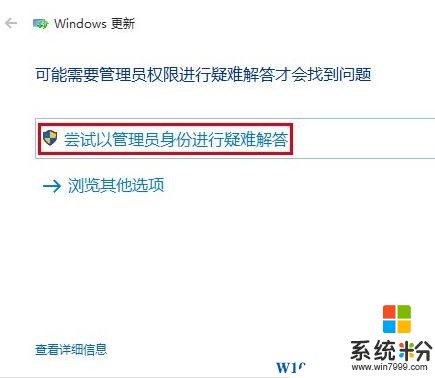
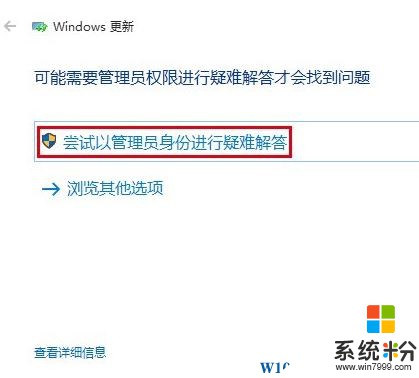
解决方法四:
1、按下【Win+R】打开运行,输入services.msc 点击确定打开服务;
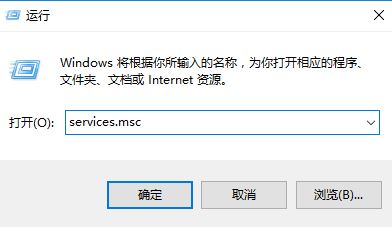
2、找到Windows Update服务,点右键,选择“停止”;
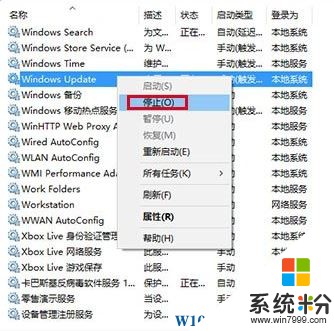
3、打开此电脑,打开C:\windows ,找到【SoftwareDistribution】将其删除或者重命名为任意名称;
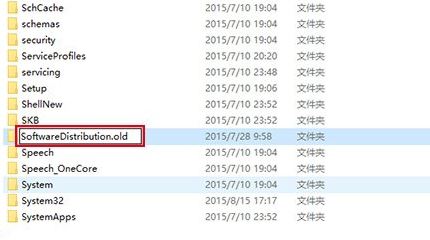
4、切换到服务界面重新启动Windows Update 服务即可。
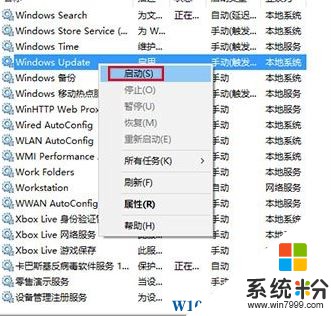
如果你遇到了商店应用无法更新的现象,不妨参考以上方法来解决哦!
我要分享:
相关教程
- ·Win10应用商店无法安装更新应用的解决方案
- ·Win10应用商店更新应用错误0x803F7000怎么办?解决方法
- ·新装的win10没有应用商店怎么办|win10找不到应用商店的解决方法
- ·win10应用商店下载不了怎么解决|win10应用商店故障修复方法
- ·w10怎么关闭应用商店更新|w10禁止应用商店更新的方法
- ·Win10应用商店无法下载或更新错误0x80070005解决方法
- ·电脑桌面图标变大怎么恢复正常 WIN10桌面图标突然变大了怎么办
- ·如何取消锁屏密码电脑 Win10如何取消忘记密码
- ·怎么改电脑输入法切换键 win10怎么更改输入法切换快捷键
- ·电脑简繁体转换快捷键 Win10自带输入法简繁体切换快捷键修改方法
win10系统教程推荐
- 1 电脑简繁体转换快捷键 Win10自带输入法简繁体切换快捷键修改方法
- 2 电脑怎么修复dns Win10 DNS设置异常怎么修复
- 3 windows10激活wifi Win10如何连接wifi上网
- 4windows10儿童模式 Win10电脑的儿童模式设置步骤
- 5电脑定时开关机在哪里取消 win10怎么取消定时关机
- 6可以放在电脑桌面的备忘录 win10如何在桌面上放置备忘录
- 7怎么卸载cad2014 CAD2014清理工具(win10系统)
- 8电脑怎么设置网线连接网络 Win10笔记本电脑有线连接网络设置步骤
- 9电脑桌面无线网络图标不见了 win10 无线网络图标不见了怎么恢复
- 10怎么看到隐藏文件 Win10如何显示隐藏文件
win10系统热门教程
- 1 怎么把桌面弄到d盘 Win10系统电脑如何将桌面文件保存到D盘
- 2 win10怎么使用运行命令?win10运行命令大全!
- 3 win10电脑CS6不能拖入图片怎么修复
- 4Win10 10586开通了insider preview,为什么不能收到14379预览版更新?
- 5笔记本的fn怎么开启 fn键设置方法windows10
- 6w10显示正在锁定怎么回事|w10显示正在锁定的解决方法
- 7win10如何查看无线密码 用win10查看无线密码的方法
- 8windows10控制面板在哪里? win10系统控制面板快捷方式在哪
- 9win10连wifi就重启是怎么回事?win10连wifi蓝屏重启的解决方法!
- 10win10音量显示条变成竖条要怎么设置?
最新win10教程
- 1 电脑桌面图标变大怎么恢复正常 WIN10桌面图标突然变大了怎么办
- 2 如何取消锁屏密码电脑 Win10如何取消忘记密码
- 3 怎么改电脑输入法切换键 win10怎么更改输入法切换快捷键
- 4电脑简繁体转换快捷键 Win10自带输入法简繁体切换快捷键修改方法
- 5电脑怎么修复dns Win10 DNS设置异常怎么修复
- 6笔记本自带手写板吗? win10手写板功能怎么开启
- 7windows10激活wifi Win10如何连接wifi上网
- 8电脑自动截图 win10按截图键自动保存图片设置
- 9电脑彩打怎么设置打印彩色 win10打印机彩色打印设置方法
- 10电脑自动休眠了 Win10电脑为什么总是自动进入休眠状态
