Win10怎么加入家庭组?Win10加入其他计算机家庭组方法
时间:2017-04-06 来源:互联网 浏览量:
Win10系统家庭组功能可以很方便的进行 文档、视频、设备方面的分享,当一台计算机创建家庭组后,其他局域网计算机就可以加入了,那么win10如何加入呢?下面一起来看看具体操作步骤吧。
1、打开“此电脑”,然后点击左侧导航下方的“家庭组”,如下图:
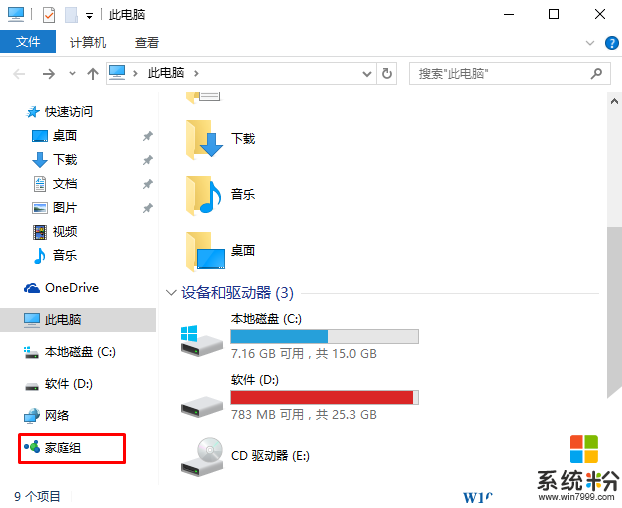
2、这时我们可以看到已经有计算机创建了家庭组了,我们点击加入!
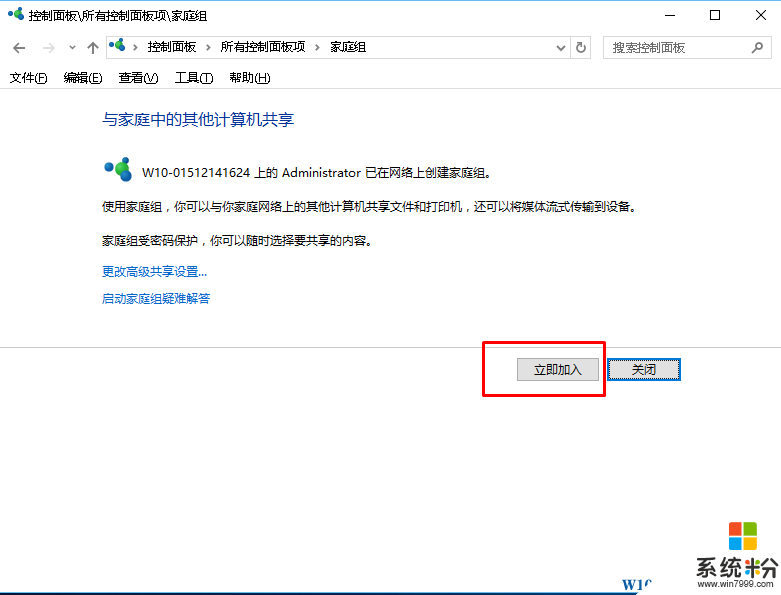
3、再点击下一步;
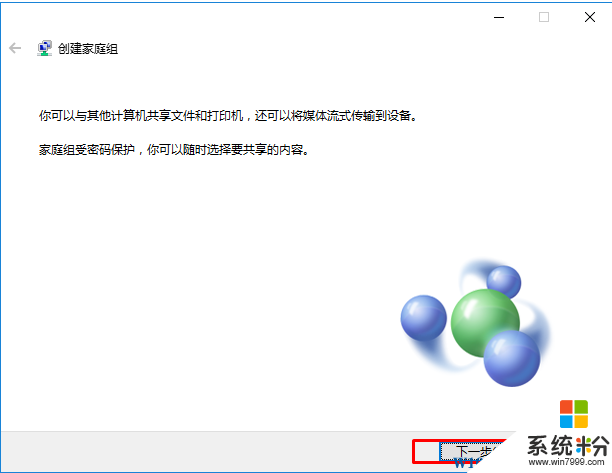
4、选择你要共享给家庭组多其他计算机的文件或设备后点击下一步;(如果你只想共享别的计算机的,那么你的可以都选择不共享);
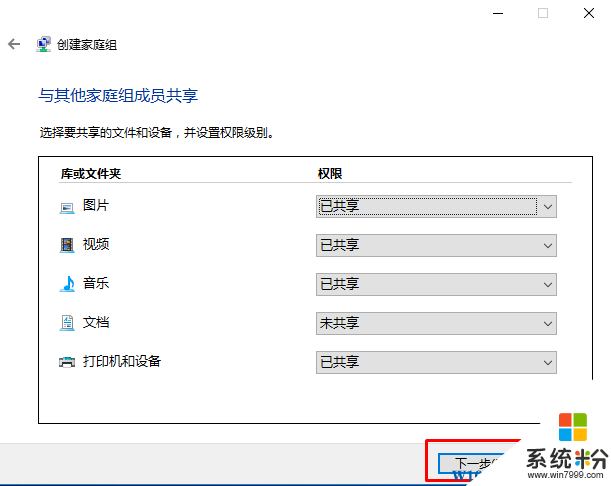
5、输入家庭组的密码(Win10怎么查看家庭组密码)后点击下一步;
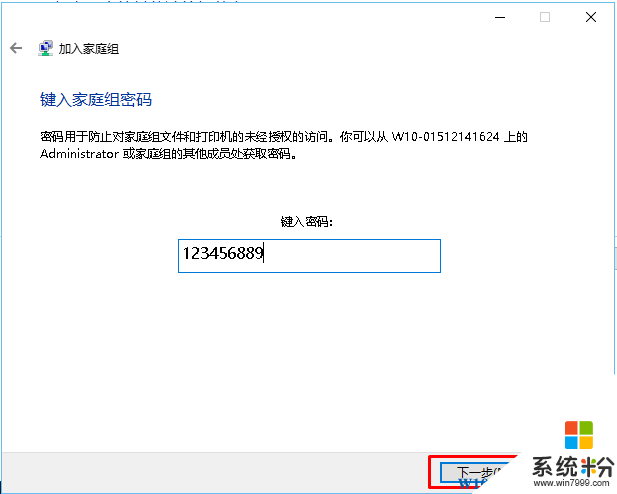
6、最后我们打开家庭组就可以看到共享的文件了!是不是很方便呢。
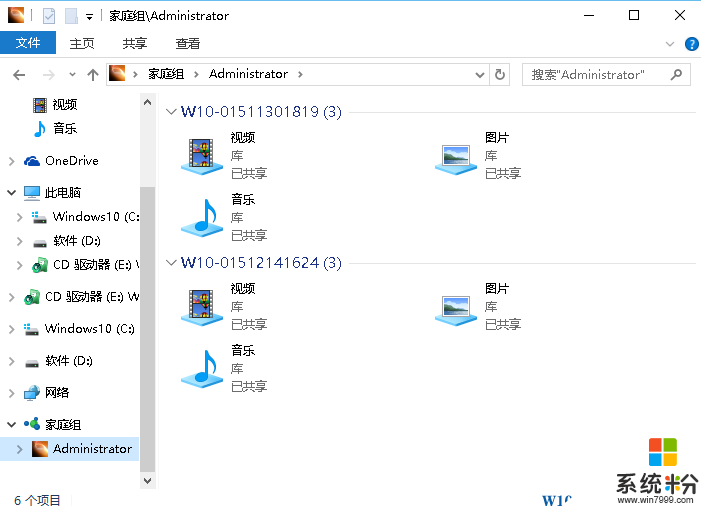
以上就是系统粉分享的 Win10加入家庭组的方法啦,希望对大家有帮助。
1、打开“此电脑”,然后点击左侧导航下方的“家庭组”,如下图:
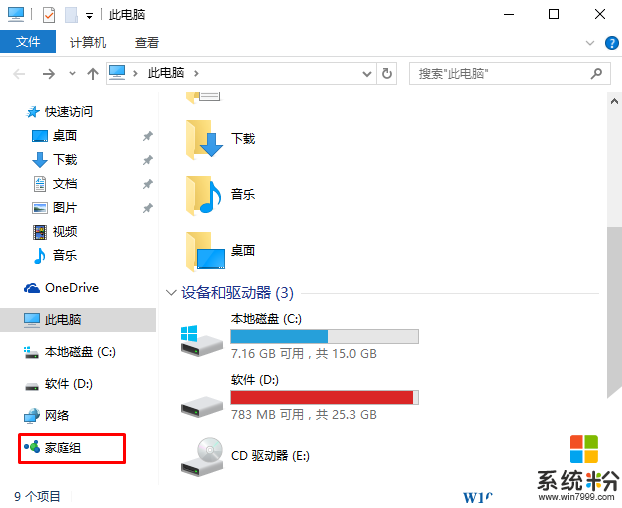
2、这时我们可以看到已经有计算机创建了家庭组了,我们点击加入!
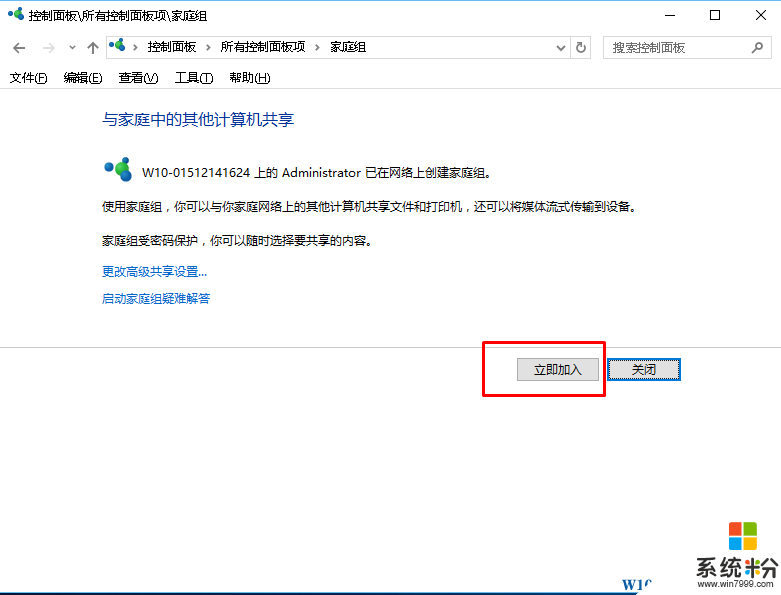
3、再点击下一步;
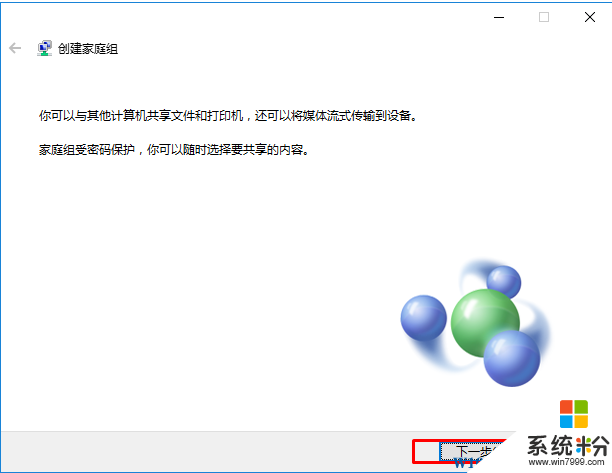
4、选择你要共享给家庭组多其他计算机的文件或设备后点击下一步;(如果你只想共享别的计算机的,那么你的可以都选择不共享);
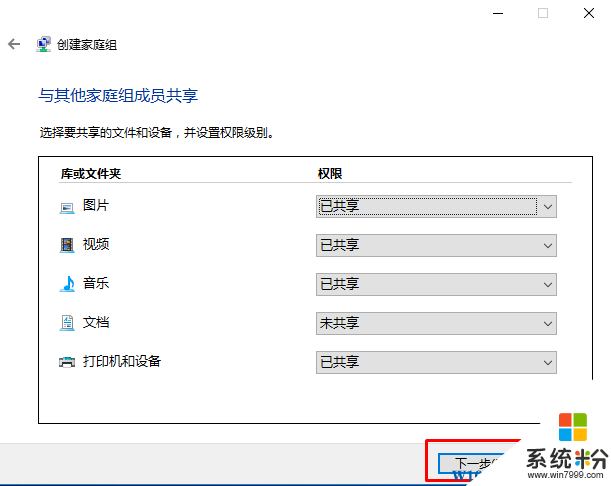
5、输入家庭组的密码(Win10怎么查看家庭组密码)后点击下一步;
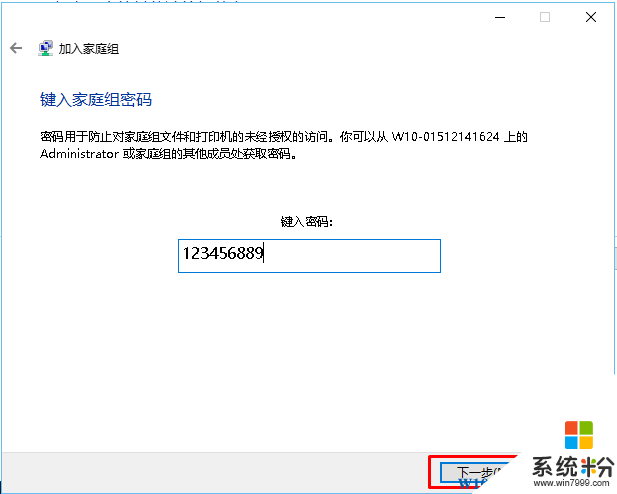
6、最后我们打开家庭组就可以看到共享的文件了!是不是很方便呢。
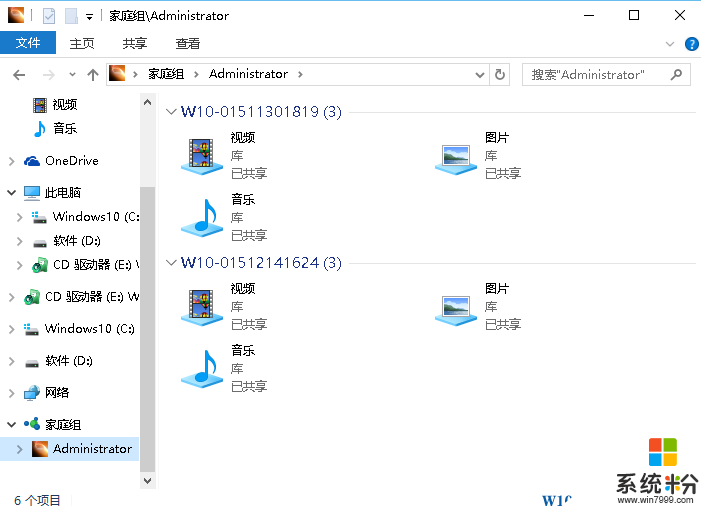
以上就是系统粉分享的 Win10加入家庭组的方法啦,希望对大家有帮助。
我要分享:
相关教程
win10系统教程推荐
- 1 电脑简繁体转换快捷键 Win10自带输入法简繁体切换快捷键修改方法
- 2 电脑怎么修复dns Win10 DNS设置异常怎么修复
- 3 windows10激活wifi Win10如何连接wifi上网
- 4windows10儿童模式 Win10电脑的儿童模式设置步骤
- 5电脑定时开关机在哪里取消 win10怎么取消定时关机
- 6可以放在电脑桌面的备忘录 win10如何在桌面上放置备忘录
- 7怎么卸载cad2014 CAD2014清理工具(win10系统)
- 8电脑怎么设置网线连接网络 Win10笔记本电脑有线连接网络设置步骤
- 9电脑桌面无线网络图标不见了 win10 无线网络图标不见了怎么恢复
- 10怎么看到隐藏文件 Win10如何显示隐藏文件
win10系统热门教程
- 1 Win10怎么取消计划重启?Win10取消计划重启的方法!
- 2 window10 显示栏怎么弄在下面 Win10任务栏怎么移动到右侧
- 3 快讯:微软错误设置Win7/Win8.1用户无需确认自动下载win10
- 4Win10系统如何强制颜色运行软件/游戏?调整Win10系统下软件颜色显示质量的方法
- 5windows10开机密码怎么设置【图文教程】
- 6Win10系统声音没了解决技巧
- 7Win10系统使用代理后应用商店及应用出现无法联网及闪退的解决方法
- 8Win10开启隐藏登录界面的设置方法!
- 9Win10系统节电模式打不开如何解决 Win10系统节电模式打不开的解决方法
- 10解决收不到Win10 RS2预览版14901的问题
最新win10教程
- 1 电脑简繁体转换快捷键 Win10自带输入法简繁体切换快捷键修改方法
- 2 电脑怎么修复dns Win10 DNS设置异常怎么修复
- 3 笔记本自带手写板吗? win10手写板功能怎么开启
- 4windows10激活wifi Win10如何连接wifi上网
- 5电脑自动截图 win10按截图键自动保存图片设置
- 6电脑彩打怎么设置打印彩色 win10打印机彩色打印设置方法
- 7电脑自动休眠了 Win10电脑为什么总是自动进入休眠状态
- 8运行界面快捷键是什么 Win10运行快捷键功能
- 9防火墙关闭了还是显示防火墙拦截 win10关闭防火墙后网络仍被拦截
- 10电脑如何调出ie浏览器 Win10如何在桌面上调出IE浏览器
