Windows10怎么关闭消息提醒,Win10不显示消息的方法
时间:2017-04-06 来源:互联网 浏览量:
在Win10系统中,操作中心变成了新的消息中心,时不时的会给我们发送一些消息,有系统本身的也有软件的,虽然有时能提示用户,不过win10的消息提示频繁,占用了很大面积,还需要经常清理,非常麻烦,而下面小编就教大家关闭消息提醒的方法。
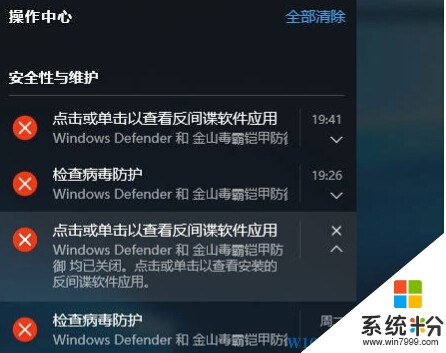
Win10系统可以自定义消息提示,下面一起来看看如何操作:
1、首先需要点击窗口右下角的消息提示图标,单击【打开免打扰时间】;
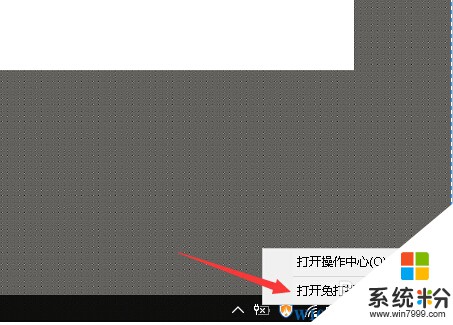
2、然后右击任务栏,选择【属性】,如图:
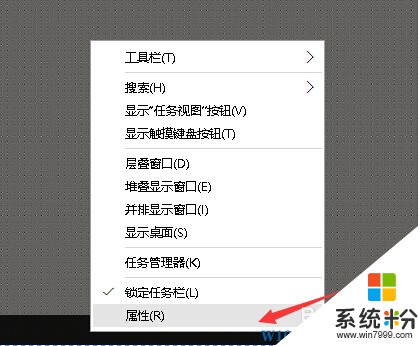
3、在属性窗口中,有个通知区域,点击【自定义】按钮,win10 www.win7999.com 如下图所示哈:
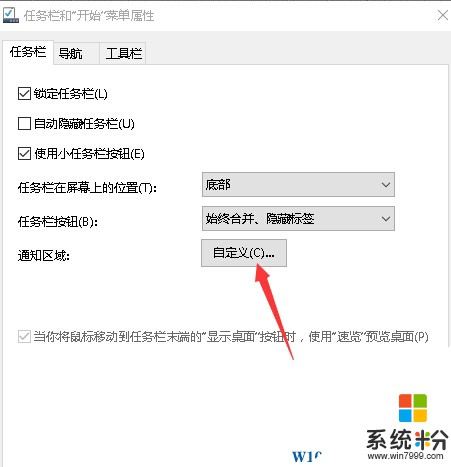
4、然后在弹出的设置窗口中,点击【启动或关闭系统图标】选项,如图
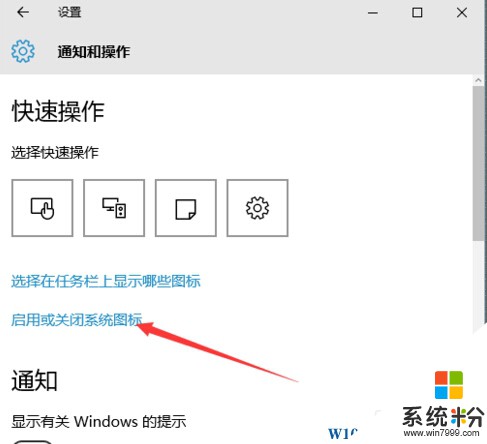
5、在启用或关闭系统图标中找到【操作中心】,将开关关闭
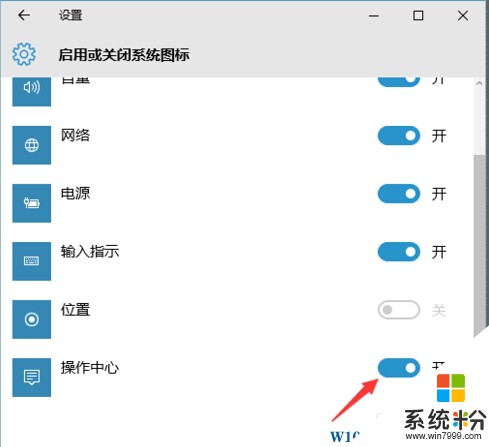
6、返回设置界面将其余提醒一个个关闭,和下图一样:
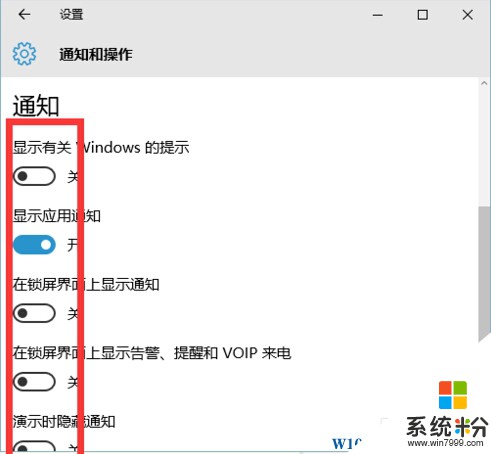
7、然后看看【显示来自这些应用的通知关闭】下方有没有一些软件的通知,一并关闭了,这样设置后一个提示都没了
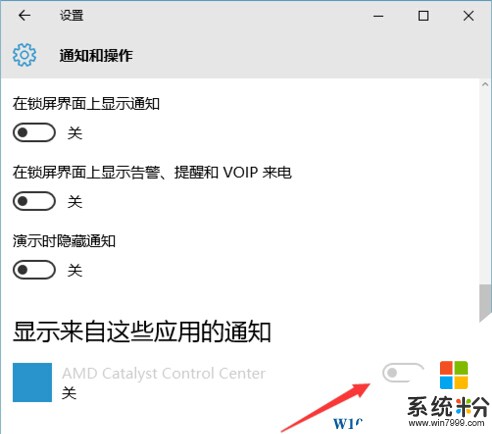
OK,全部设置到这里就结束了~这样在我们使用win10系统的时候就不会有烦人的提示再出来了!如果这个方法还不能解决你的问题,可以看下另一个方法:Win10系统屏蔽消息通知的方法
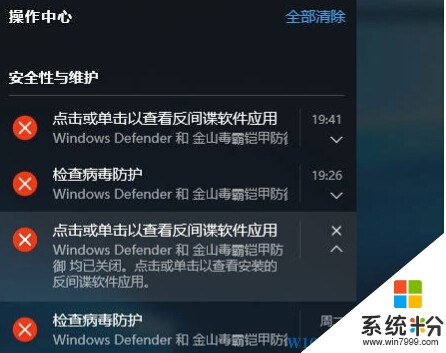
Win10系统可以自定义消息提示,下面一起来看看如何操作:
1、首先需要点击窗口右下角的消息提示图标,单击【打开免打扰时间】;
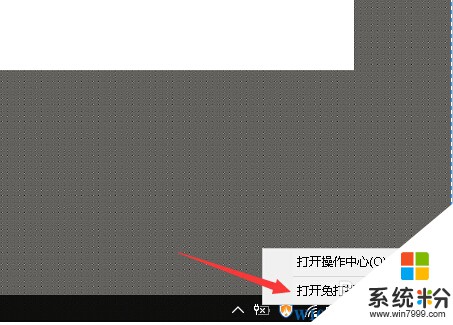
2、然后右击任务栏,选择【属性】,如图:
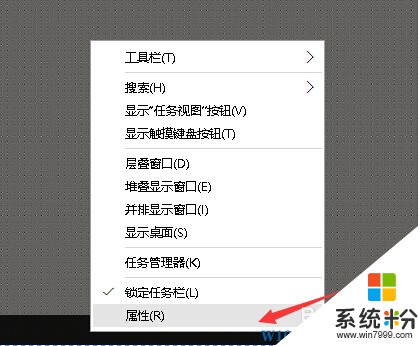
3、在属性窗口中,有个通知区域,点击【自定义】按钮,win10 www.win7999.com 如下图所示哈:
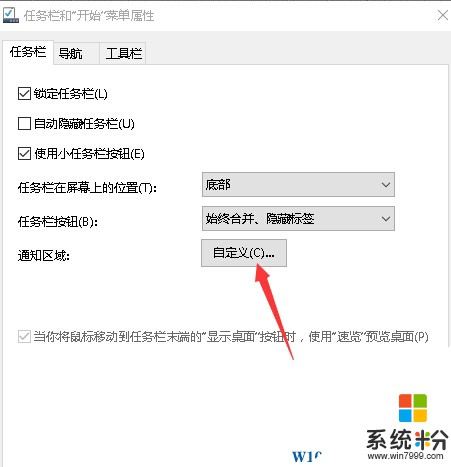
4、然后在弹出的设置窗口中,点击【启动或关闭系统图标】选项,如图
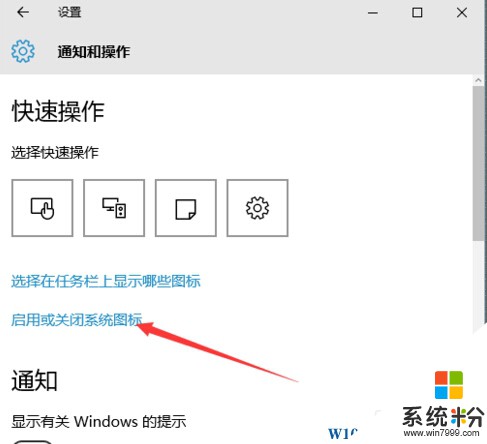
5、在启用或关闭系统图标中找到【操作中心】,将开关关闭
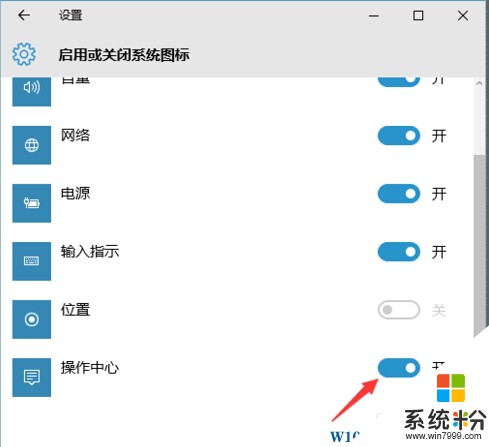
6、返回设置界面将其余提醒一个个关闭,和下图一样:
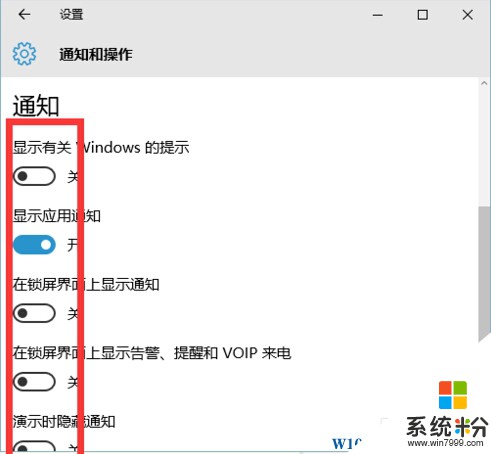
7、然后看看【显示来自这些应用的通知关闭】下方有没有一些软件的通知,一并关闭了,这样设置后一个提示都没了
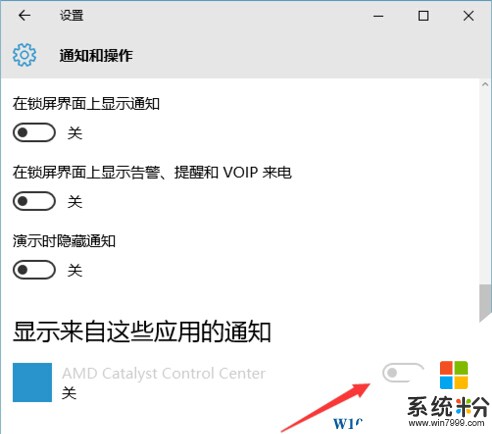
OK,全部设置到这里就结束了~这样在我们使用win10系统的时候就不会有烦人的提示再出来了!如果这个方法还不能解决你的问题,可以看下另一个方法:Win10系统屏蔽消息通知的方法
我要分享:
相关教程
- ·Win10怎么修改通知消息显示时间 Win10修改通知消息显示时间操作的步骤
- ·如何延长Win10通知消息显示时间 延长Win10通知消息显示时间怎么操作
- ·Win10锁屏界面Cortana提醒消息该如何取消?
- ·Win10系统如何关闭有关防病毒软件的消息?禁止部分消息通知的方法
- ·win10没有关闭信息通知是怎么回事 为什么win10消息通知打不开
- ·Win10如何禁止所有动态磁贴显示和消息提示?
- ·怎么改电脑输入法切换键 win10怎么更改输入法切换快捷键
- ·电脑简繁体转换快捷键 Win10自带输入法简繁体切换快捷键修改方法
- ·电脑怎么修复dns Win10 DNS设置异常怎么修复
- ·笔记本自带手写板吗? win10手写板功能怎么开启
win10系统教程推荐
- 1 电脑简繁体转换快捷键 Win10自带输入法简繁体切换快捷键修改方法
- 2 电脑怎么修复dns Win10 DNS设置异常怎么修复
- 3 windows10激活wifi Win10如何连接wifi上网
- 4windows10儿童模式 Win10电脑的儿童模式设置步骤
- 5电脑定时开关机在哪里取消 win10怎么取消定时关机
- 6可以放在电脑桌面的备忘录 win10如何在桌面上放置备忘录
- 7怎么卸载cad2014 CAD2014清理工具(win10系统)
- 8电脑怎么设置网线连接网络 Win10笔记本电脑有线连接网络设置步骤
- 9电脑桌面无线网络图标不见了 win10 无线网络图标不见了怎么恢复
- 10怎么看到隐藏文件 Win10如何显示隐藏文件
win10系统热门教程
- 1 Win10家庭版无线Wifi经常断开怎么解决?
- 2 怎么设置锁屏后显示时间 如何在win10系统中设置屏幕显示时间
- 3 如何解决win10电脑出现内存不足的问题 windows10总提示内存不足要关闭软件的解决方法
- 4w10找不到dns怎么办|w10无法找到dns的解决方法
- 5Win10笔记本风扇一直高速转怎么办?华硕笔记本风扇一直转的解决方法!
- 6win10关闭锁屏界面的设置方法!
- 7win10系统麦克风修复方法,win10系统麦克风设置方法
- 8win10怎么创建系统恢复盘 win10如何创建系统恢复盘
- 9Win10开机没网的情况下可以登录微软帐户吗
- 10win10如何禁用windows update
最新win10教程
- 1 怎么改电脑输入法切换键 win10怎么更改输入法切换快捷键
- 2 电脑简繁体转换快捷键 Win10自带输入法简繁体切换快捷键修改方法
- 3 电脑怎么修复dns Win10 DNS设置异常怎么修复
- 4笔记本自带手写板吗? win10手写板功能怎么开启
- 5windows10激活wifi Win10如何连接wifi上网
- 6电脑自动截图 win10按截图键自动保存图片设置
- 7电脑彩打怎么设置打印彩色 win10打印机彩色打印设置方法
- 8电脑自动休眠了 Win10电脑为什么总是自动进入休眠状态
- 9运行界面快捷键是什么 Win10运行快捷键功能
- 10防火墙关闭了还是显示防火墙拦截 win10关闭防火墙后网络仍被拦截
