Win10如何重置?Win10系统重置方法
时间:2017-04-06 来源:互联网 浏览量:
Win10系统在出现故障无法解决的情况下,允许用户对系统进行重置,那么Win10重置如何操作呢?下面小编和大家讲解一下重置的方法。
Win10无法进入桌面如何重置?
1、单击开始菜单,然后点击“设置”;
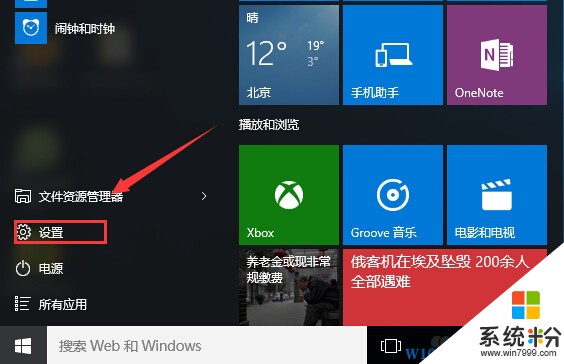
2、点击“更新和安全”选项;
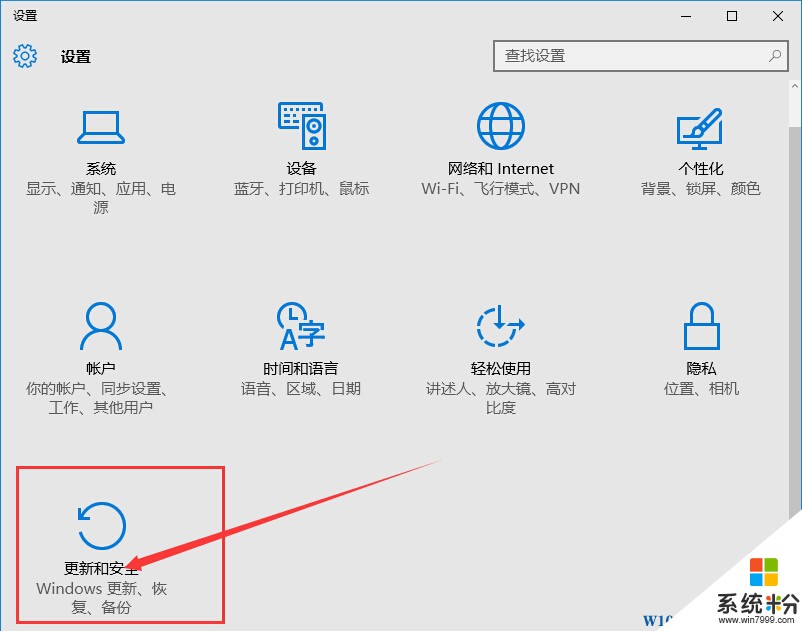
3、选择恢复后,我们就可以在右侧看到“重置”的按钮了。
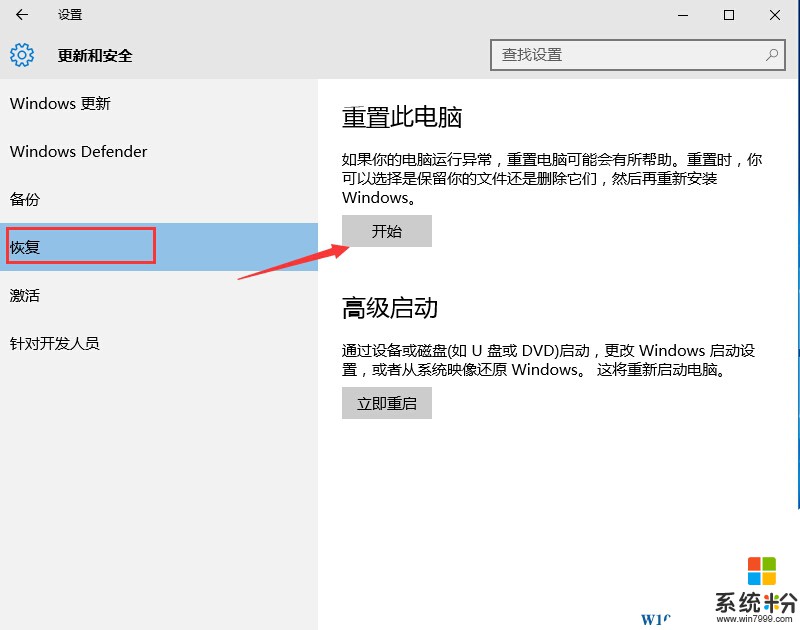
4、单击“开始”按钮,弹出一个选择框,用户可以选择保留文件还是不保留,如果你系统只是出现故障需要保留文件,程序,则选择保留,不保留的话和重装差不多了。
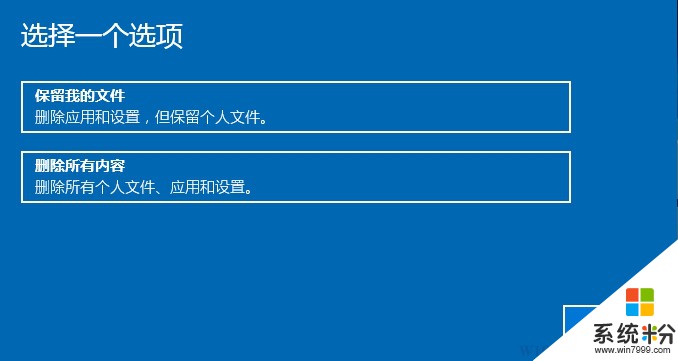
5、接下来小编示范一下,小编选择保留我的文件,(注意C盘需要空余一定的空间,要不不能操作);
如果不选择保留文件,那么接下来还有删除哪个驱动器文件的选择,我们选择仅限安装了Windows的驱动器就可以。
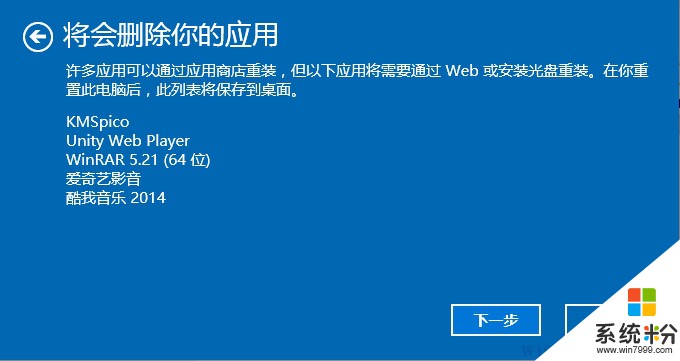
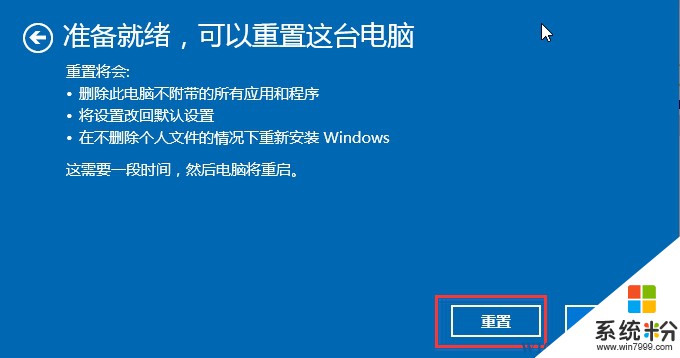
6、点击重置后,Win10自动重启,开始重置过程,这里我们只需要等待就好了。
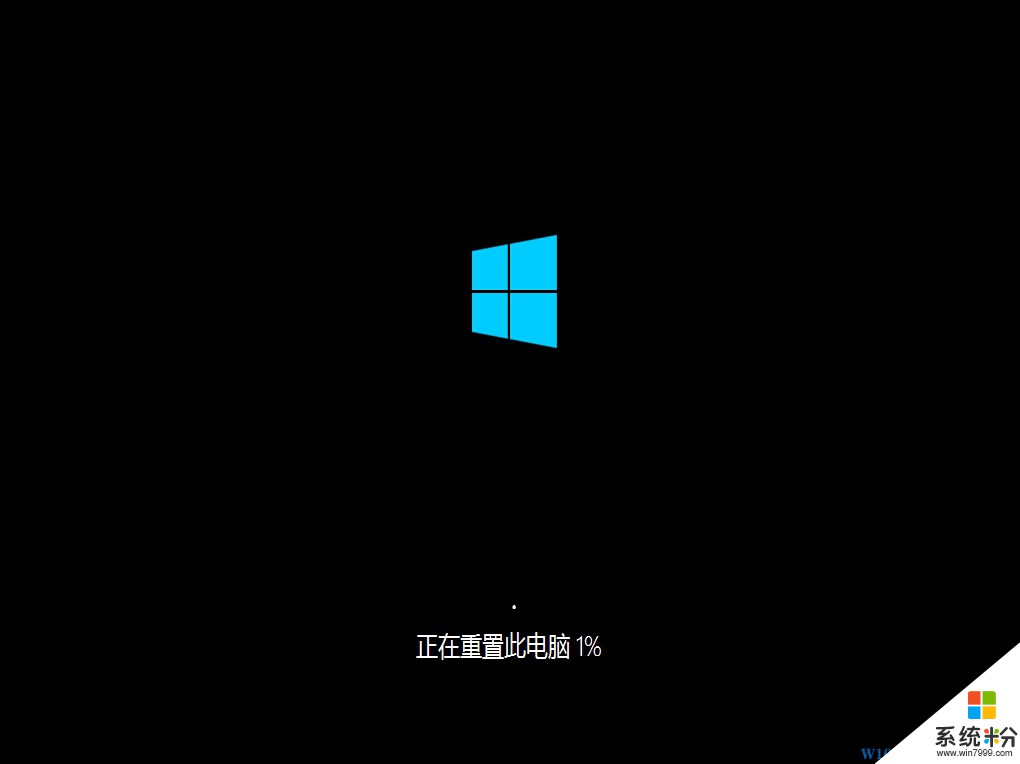
7、不出什么意外的话,重置就完成了,如何重置都没有成功,那么只能重新安装win10系统了,重装之前前先 win10下载。
Win10无法进入桌面如何重置?
1、单击开始菜单,然后点击“设置”;
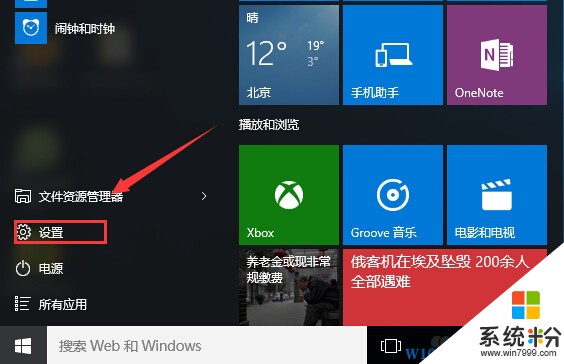
2、点击“更新和安全”选项;
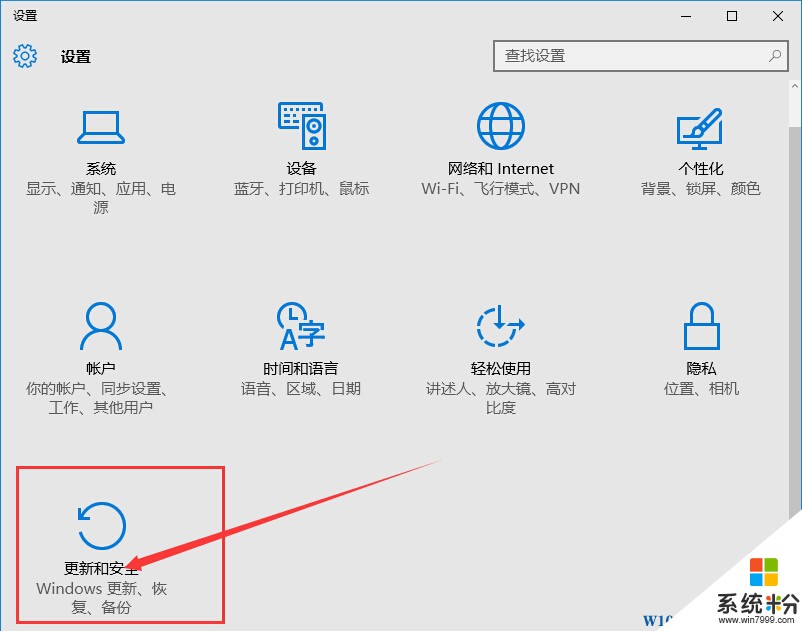
3、选择恢复后,我们就可以在右侧看到“重置”的按钮了。
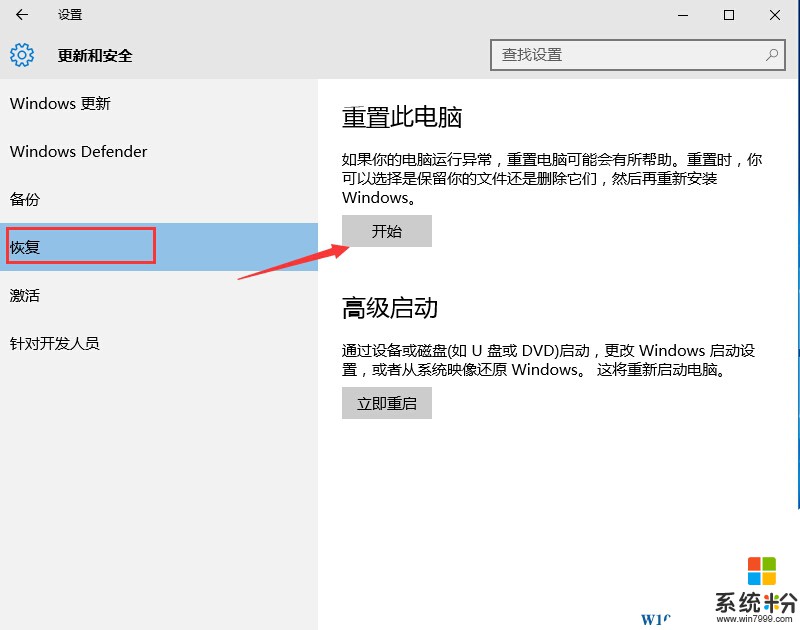
4、单击“开始”按钮,弹出一个选择框,用户可以选择保留文件还是不保留,如果你系统只是出现故障需要保留文件,程序,则选择保留,不保留的话和重装差不多了。
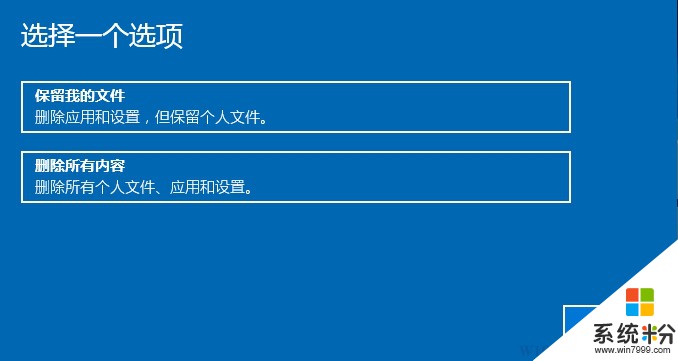
5、接下来小编示范一下,小编选择保留我的文件,(注意C盘需要空余一定的空间,要不不能操作);
如果不选择保留文件,那么接下来还有删除哪个驱动器文件的选择,我们选择仅限安装了Windows的驱动器就可以。
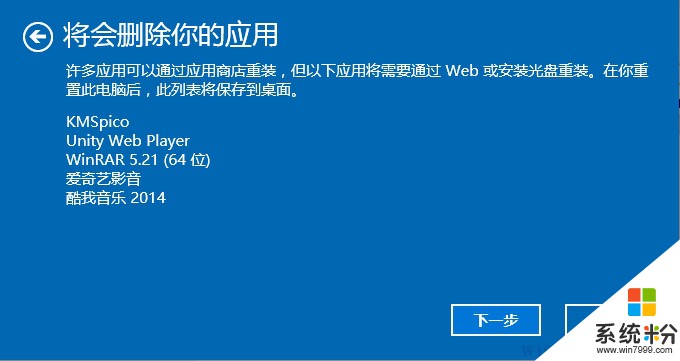
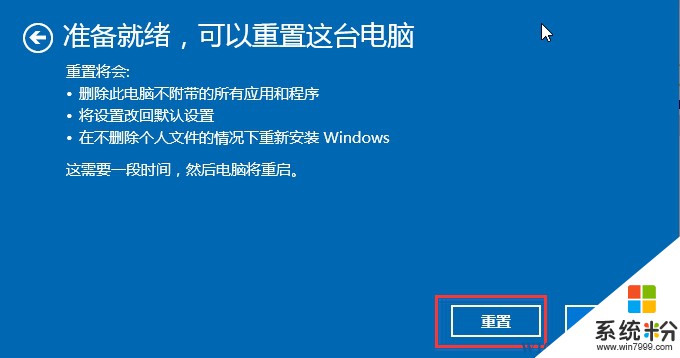
6、点击重置后,Win10自动重启,开始重置过程,这里我们只需要等待就好了。
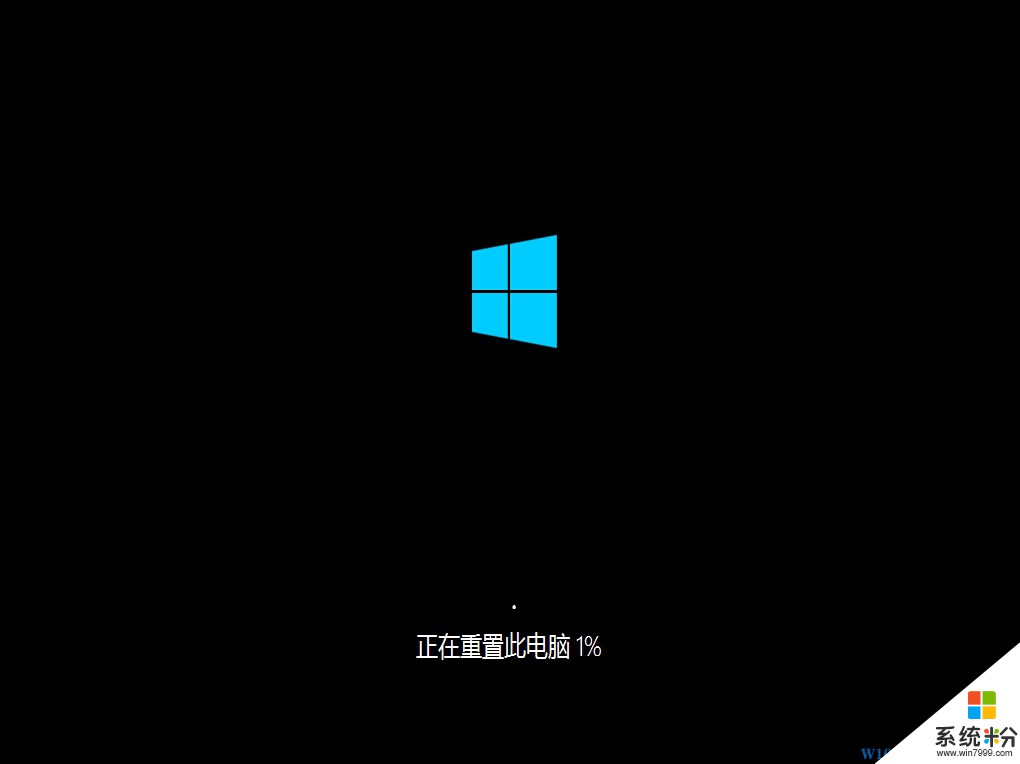
7、不出什么意外的话,重置就完成了,如何重置都没有成功,那么只能重新安装win10系统了,重装之前前先 win10下载。
我要分享:
相关教程
- ·Win10系统如何重置网络设置?Win10重置网络的方法
- ·请问win10如何重置系统 win10不能重置系统怎么办
- ·win10如何重置此电脑,win10重置电脑的方法
- ·win10密码如何重置盘|win10重置密码盘的方法
- ·win10电脑网络重置 Win10如何重置网络配置
- ·win10电脑打不开怎么重置系统 win10系统如何重置 win10电脑打不开怎么重置系统 怎么办
- ·win10打开隐藏的文件夹 Win10怎么显示隐藏文件和文件夹
- ·如何改电脑图标 Win10如何更改桌面图标排列
- ·笔记本老是息屏 win10笔记本电脑经常息屏原因
- ·怎么删除win10输入法 Windows 10系统删除输入法的方法
win10系统教程推荐
- 1 电脑桌面图标变大怎么恢复正常 WIN10桌面图标突然变大了怎么办
- 2 电脑简繁体转换快捷键 Win10自带输入法简繁体切换快捷键修改方法
- 3 电脑怎么修复dns Win10 DNS设置异常怎么修复
- 4windows10激活wifi Win10如何连接wifi上网
- 5windows10儿童模式 Win10电脑的儿童模式设置步骤
- 6电脑定时开关机在哪里取消 win10怎么取消定时关机
- 7可以放在电脑桌面的备忘录 win10如何在桌面上放置备忘录
- 8怎么卸载cad2014 CAD2014清理工具(win10系统)
- 9电脑怎么设置网线连接网络 Win10笔记本电脑有线连接网络设置步骤
- 10电脑桌面无线网络图标不见了 win10 无线网络图标不见了怎么恢复
win10系统热门教程
最新win10教程
- 1 win10打开隐藏的文件夹 Win10怎么显示隐藏文件和文件夹
- 2 如何改电脑图标 Win10如何更改桌面图标排列
- 3 笔记本老是息屏 win10笔记本电脑经常息屏原因
- 4怎么删除win10输入法 Windows 10系统删除输入法的方法
- 5win10怎么打开注册列表 Windows10如何查找注册表
- 6电脑桌面图标变大怎么恢复正常 WIN10桌面图标突然变大了怎么办
- 7如何取消锁屏密码电脑 Win10如何取消忘记密码
- 8怎么改电脑输入法切换键 win10怎么更改输入法切换快捷键
- 9电脑简繁体转换快捷键 Win10自带输入法简繁体切换快捷键修改方法
- 10电脑怎么修复dns Win10 DNS设置异常怎么修复
