Win10 Cortana搜索慢怎么办?优化搜索速度技巧
时间:2017-04-06 来源:互联网 浏览量:
在Win10系统中,Cortana已经成为了主要的搜索工具,位于任务栏也是很方便的,虽然cortana的功能远非如此,但是搜索依然是最主要的,不过有的朋友反馈搜索速度慢,针对该问题朋友们可以参考下面的教程来解决
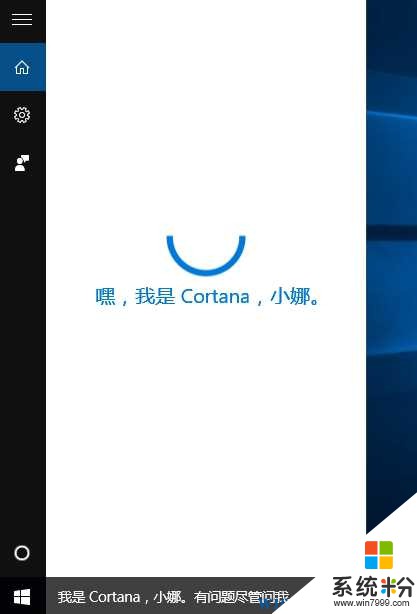
具体方法如下:
1、首先在文件夹选项中开启隐藏文件的显示功能,如下图 :
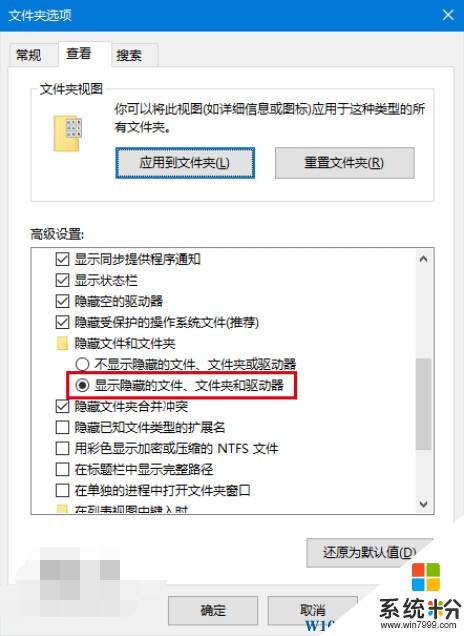
具体步骤:在文件资源管理器中点击“查看”标签,然后点击右侧的“选项”按钮就可以进入“文件夹选项”,之后再点击其中的“查看”标签,在下面选择“显示隐藏的文件、文件夹和驱动器”,点击确定即可。
2、在控制面板右上方搜索栏中搜索“索引”
3、点击进入第一个“索引选项”,如下图 :
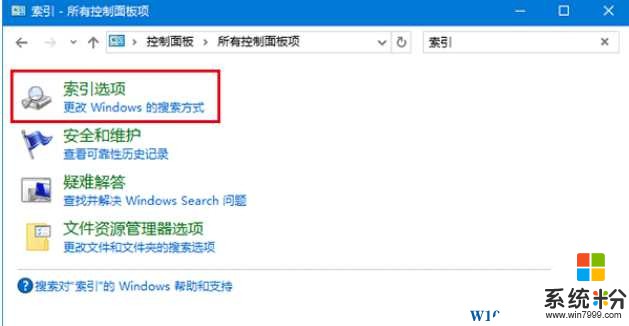
4、点击下方的“修改”按钮,如下图 ——
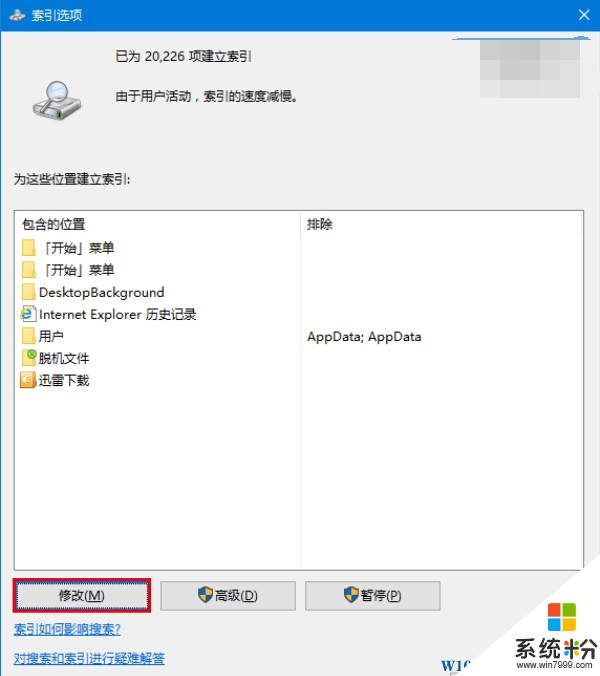
5、添加索引(如果已经有了就可以跳过,方法是从窗口下面的“所选位置摘要”中点击一个位置,然后上面窗口就会有目录树可供选择,在想添加的位置前打钩即可):w10zj.com
C:\ProgramData\Microsoft\Windows\Start Menu
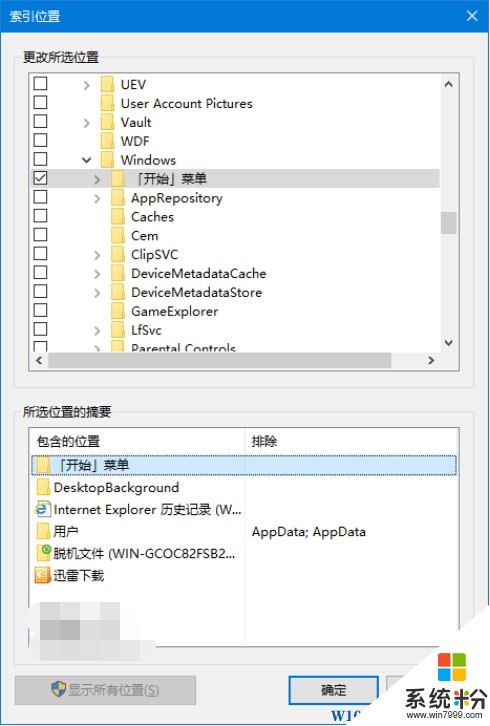
6、继续添加索引:
C:\Users\用户名\AppData\Roaming\Microsoft\Windows\Start Menu\
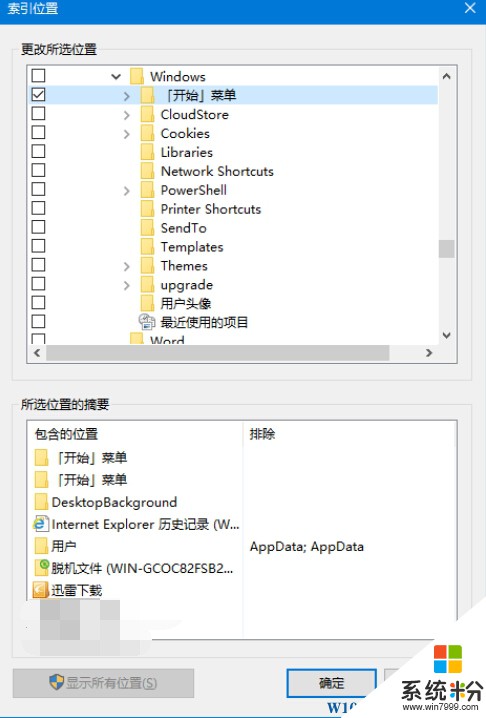
这样一来,开始菜单中的程序项目就都添加到索引了,如果你还想添加其他位置的索引,可以按照上述方法把位置加进去就可以了。
总结:索引的建立才能让搜索速度更快!
我要分享:
相关教程
- ·win10小娜搜索很慢怎么办,win10小娜搜索慢优化方法
- ·Win10隐藏Cortana搜索框还是能搜索的技巧
- ·W10系统小娜搜索速度慢怎么解决
- ·win10系统搜索框无法搜索 win10搜索功能失效怎么办
- ·Win10任务栏如何用搜索图标(搜索按钮)替换搜索框? Win10任务栏用搜索图标(搜索按钮)替换搜索框的方法?
- ·Win10怎样删除和重建索引以加快搜索的速度 Win10删除和重建索引以加快搜索的速度的方法
- ·怎么改电脑输入法切换键 win10怎么更改输入法切换快捷键
- ·电脑简繁体转换快捷键 Win10自带输入法简繁体切换快捷键修改方法
- ·电脑怎么修复dns Win10 DNS设置异常怎么修复
- ·笔记本自带手写板吗? win10手写板功能怎么开启
win10系统教程推荐
- 1 电脑简繁体转换快捷键 Win10自带输入法简繁体切换快捷键修改方法
- 2 电脑怎么修复dns Win10 DNS设置异常怎么修复
- 3 windows10激活wifi Win10如何连接wifi上网
- 4windows10儿童模式 Win10电脑的儿童模式设置步骤
- 5电脑定时开关机在哪里取消 win10怎么取消定时关机
- 6可以放在电脑桌面的备忘录 win10如何在桌面上放置备忘录
- 7怎么卸载cad2014 CAD2014清理工具(win10系统)
- 8电脑怎么设置网线连接网络 Win10笔记本电脑有线连接网络设置步骤
- 9电脑桌面无线网络图标不见了 win10 无线网络图标不见了怎么恢复
- 10怎么看到隐藏文件 Win10如何显示隐藏文件
win10系统热门教程
- 1 Win10系统无限重启怎么办?Win10无限重启不能进系统的修复方法
- 2 Win10如何安装网络打印机?详细图文
- 3 Win10系统截图之后无法保存如何处理 如何在win10系统之后截图之后保存
- 4w10关机后黑屏不断电怎么回事|w10关机不断电的解决方法
- 5win10怎么使用运行命令提示符?win10打开命令提示符的方法!
- 6Win10系统无法安装字体无法预览怎么办?不是有效字体的解决方法
- 7苹果如何安装win10,苹果笔记本安装win10的方法
- 8win10磁盘清理在哪 win10磁盘清理图文的方法 win10磁盘清理在哪 win10磁盘如何清理
- 9win10更新后磁盘消失该怎么办?win10d盘消失不见的解决方法!
- 10Win10右键没有新建怎么办?找回"新建"解决Win10无法新建文件夹的解决方法
最新win10教程
- 1 怎么改电脑输入法切换键 win10怎么更改输入法切换快捷键
- 2 电脑简繁体转换快捷键 Win10自带输入法简繁体切换快捷键修改方法
- 3 电脑怎么修复dns Win10 DNS设置异常怎么修复
- 4笔记本自带手写板吗? win10手写板功能怎么开启
- 5windows10激活wifi Win10如何连接wifi上网
- 6电脑自动截图 win10按截图键自动保存图片设置
- 7电脑彩打怎么设置打印彩色 win10打印机彩色打印设置方法
- 8电脑自动休眠了 Win10电脑为什么总是自动进入休眠状态
- 9运行界面快捷键是什么 Win10运行快捷键功能
- 10防火墙关闭了还是显示防火墙拦截 win10关闭防火墙后网络仍被拦截
