Win10电脑更新卡住了怎么办?windows更新卡住的解决方法!
时间:2017-04-06 来源:互联网 浏览量:
在win10系统中有用户反应在更新过程中卡住不动了,只能通过强制重启电脑来解决,再次更新发现依旧不成功,该怎么办呢?兄啊面【系统粉】小编给大家分享下解决方法。
步骤:
1、按【Win+R】快捷键打开【运行】,输入【services.msc】按下回车打开服务窗口;
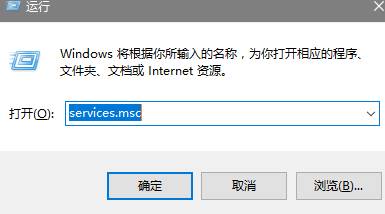
2、在服务窗口找到“Windows Update”;
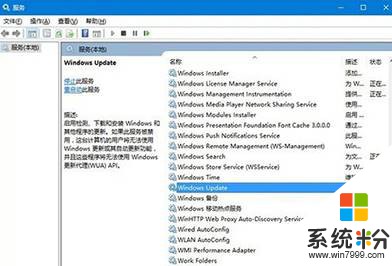
3、双击打开“Windows Update”将其【启动类型】设置为“禁用”并将服务停止,如图:
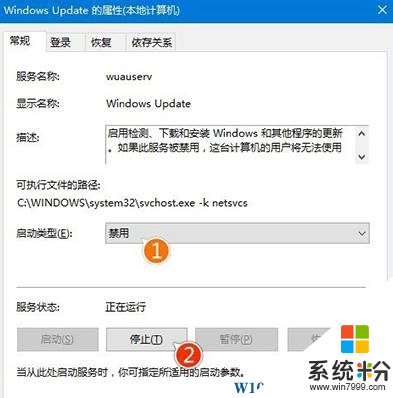
4、按下【win+R】呼出运行,粘贴【C:\Windows\SoftwareDistribution】括号内的路径,点击【确定】;
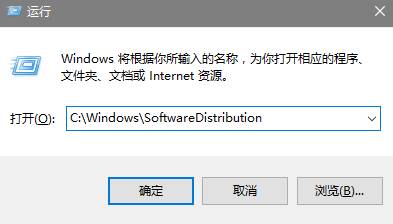
5、将“SoftwareDistribution”文件夹中的所有文件删除,或者将整个“SoftwareDistribution”文件夹删除;
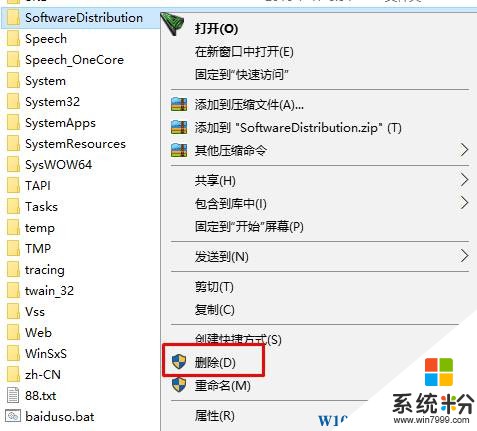
5、切换到【服务】界面,将【Windows Update】服务的【启动类型】改为“自动”,并“启用”,然后再更新系统即可。
www.win7999.com
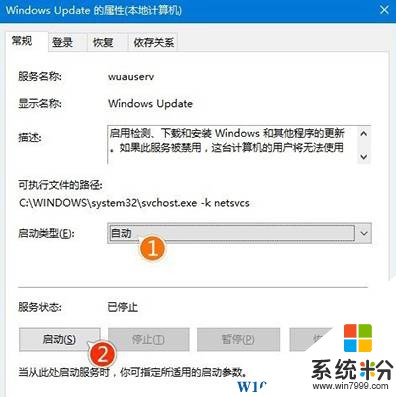
以上就是小编给大家分享的windows更新卡住的解决方法!
步骤:
1、按【Win+R】快捷键打开【运行】,输入【services.msc】按下回车打开服务窗口;
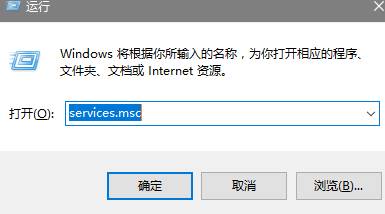
2、在服务窗口找到“Windows Update”;
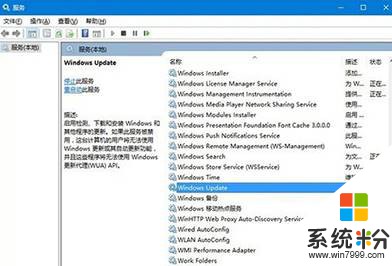
3、双击打开“Windows Update”将其【启动类型】设置为“禁用”并将服务停止,如图:
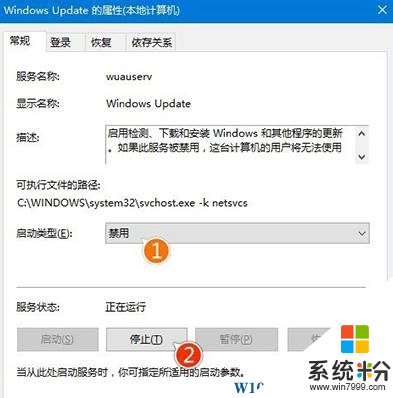
4、按下【win+R】呼出运行,粘贴【C:\Windows\SoftwareDistribution】括号内的路径,点击【确定】;
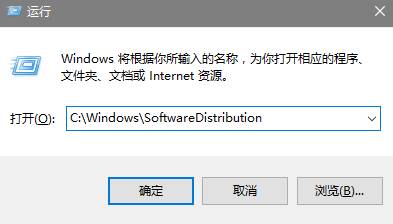
5、将“SoftwareDistribution”文件夹中的所有文件删除,或者将整个“SoftwareDistribution”文件夹删除;
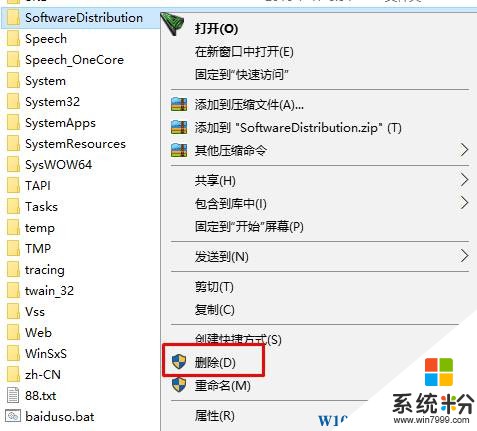
5、切换到【服务】界面,将【Windows Update】服务的【启动类型】改为“自动”,并“启用”,然后再更新系统即可。
www.win7999.com
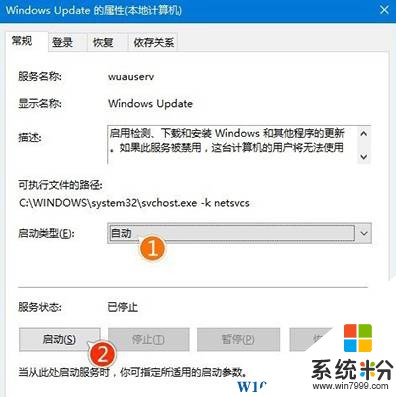
以上就是小编给大家分享的windows更新卡住的解决方法!
我要分享:
相关教程
- ·win10更新卡住怎么办|win10更新卡住的解决方法
- ·w10系统更新卡住不动怎么办|w10更新卡住不动的解决方法
- ·解决Win10更新KB3194496卡住不动无法取消的方法 如何解决Win10更新KB3194496卡住不动无法取消
- ·Win10 Mobile更新10581卡住0%如何解决
- ·win10更新卡在69%该怎么办?Win10更新卡的解决方法!
- ·windows10更新升级卡住不动怎么解决
- ·怎么改电脑输入法切换键 win10怎么更改输入法切换快捷键
- ·电脑简繁体转换快捷键 Win10自带输入法简繁体切换快捷键修改方法
- ·电脑怎么修复dns Win10 DNS设置异常怎么修复
- ·笔记本自带手写板吗? win10手写板功能怎么开启
win10系统教程推荐
- 1 电脑简繁体转换快捷键 Win10自带输入法简繁体切换快捷键修改方法
- 2 电脑怎么修复dns Win10 DNS设置异常怎么修复
- 3 windows10激活wifi Win10如何连接wifi上网
- 4windows10儿童模式 Win10电脑的儿童模式设置步骤
- 5电脑定时开关机在哪里取消 win10怎么取消定时关机
- 6可以放在电脑桌面的备忘录 win10如何在桌面上放置备忘录
- 7怎么卸载cad2014 CAD2014清理工具(win10系统)
- 8电脑怎么设置网线连接网络 Win10笔记本电脑有线连接网络设置步骤
- 9电脑桌面无线网络图标不见了 win10 无线网络图标不见了怎么恢复
- 10怎么看到隐藏文件 Win10如何显示隐藏文件
win10系统热门教程
- 1 Win10怎么在文件夹里打开命令提示符?Win10在当前文件夹打开CMD命令提示符的方法
- 2 win10蓝牙传输文件失败怎么办
- 3 win10注册表搜索功能不能使用怎么办?
- 4Win10使用QQ弹出黑框提示的解决方法,如何关闭Win10帮助提示?
- 5win10如何禁用快捷键?win+l 快捷键禁用方法!
- 6win10 开机黑屏怎么办|win10开机黑屏修复方法
- 7w10怎么下载安装python|w10下载安装python的方法
- 8win10系统补丁怎样删除,删除win10系统补丁的方法
- 9win10开始菜单如何来进行美化 在win10开始菜单中想要进行美化的方法
- 10win10自带pdf合并吗 Windows 系统如何合并多个 PDF 文件
最新win10教程
- 1 怎么改电脑输入法切换键 win10怎么更改输入法切换快捷键
- 2 电脑简繁体转换快捷键 Win10自带输入法简繁体切换快捷键修改方法
- 3 电脑怎么修复dns Win10 DNS设置异常怎么修复
- 4笔记本自带手写板吗? win10手写板功能怎么开启
- 5windows10激活wifi Win10如何连接wifi上网
- 6电脑自动截图 win10按截图键自动保存图片设置
- 7电脑彩打怎么设置打印彩色 win10打印机彩色打印设置方法
- 8电脑自动休眠了 Win10电脑为什么总是自动进入休眠状态
- 9运行界面快捷键是什么 Win10运行快捷键功能
- 10防火墙关闭了还是显示防火墙拦截 win10关闭防火墙后网络仍被拦截
