Win10如何自动备份文件?Win10文件历史记录备份功能使用详解
时间:2017-04-06 来源:互联网 浏览量:
在使用操作系统的过程中,有时不小心丢失一些文件是难免的事情,不过为了避免重要的文件丢失,我们还可以对文件进行备份,而Win10系统中就自带了文件历史记录备份功能,可以帮助用户自动备份一些文件,在出现文件丢失时就可以进行还原啦,这就等于给我们的资料买了保险,更可靠,也避免了用户的担心。
那么如何使用win10文件历史备份功能进行备份呢?下面一起来看看详细教程。
1.、首先打开开始菜单,然后进入到设置选项
3、 然后选择“备份”,然后在右侧进行设置,更多选项中可以设置要备份的文件夹驱动器,然后“自动备份我的文件”按钮至打开的状态;
那么如何使用win10文件历史备份功能进行备份呢?下面一起来看看详细教程。
1.、首先打开开始菜单,然后进入到设置选项
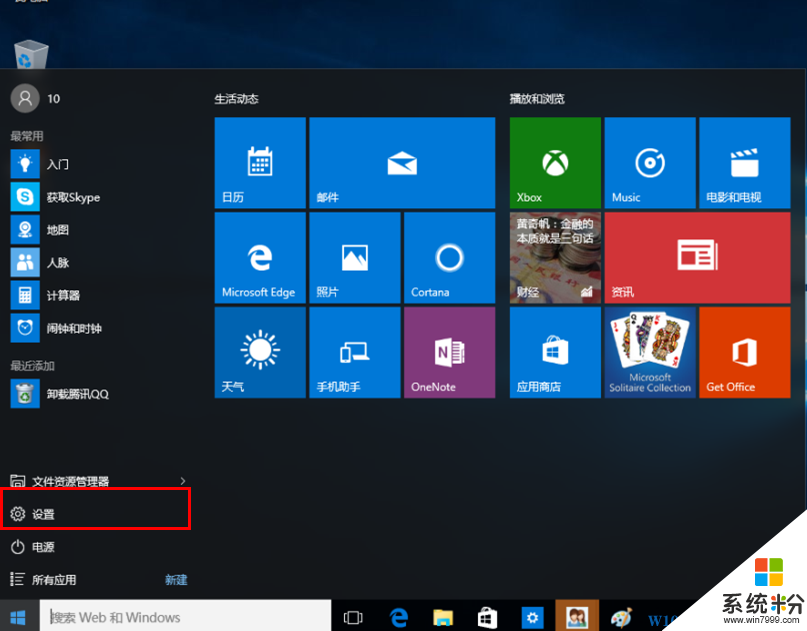
2、进入到设置后,选择“更新和安全”选项 系统粉www.win7999.com 整理 ;
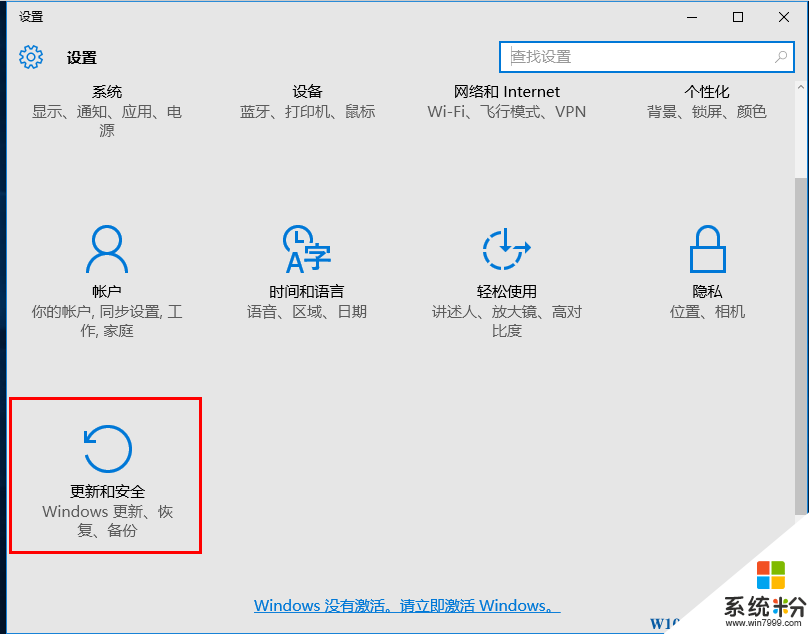
3、 然后选择“备份”,然后在右侧进行设置,更多选项中可以设置要备份的文件夹驱动器,然后“自动备份我的文件”按钮至打开的状态;
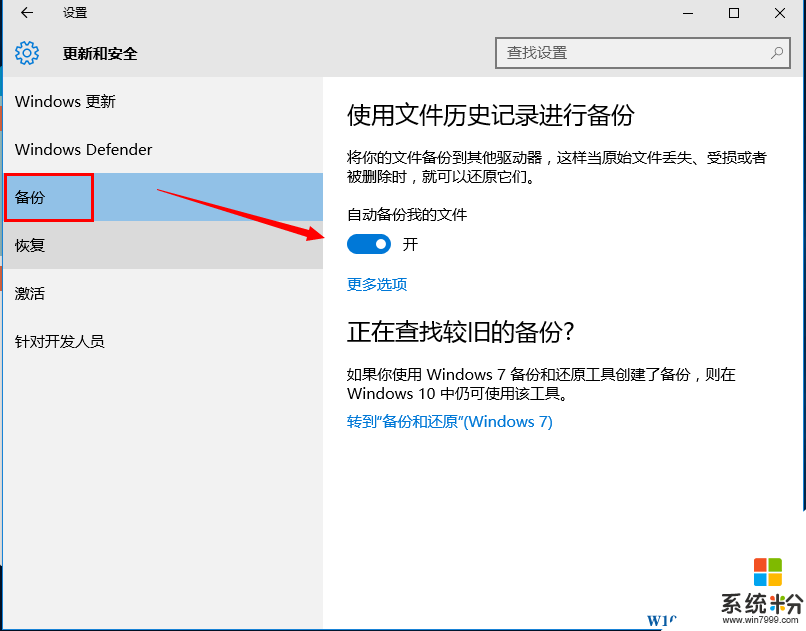
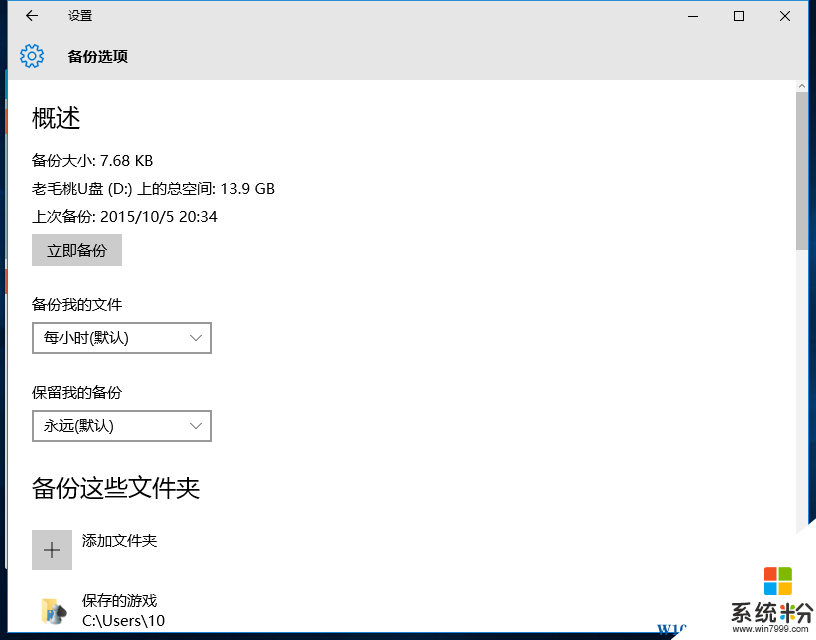
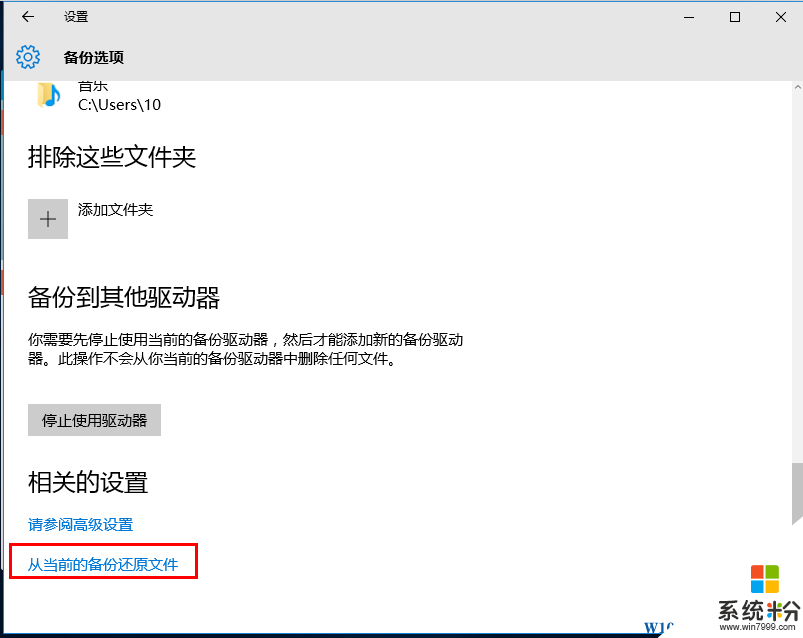
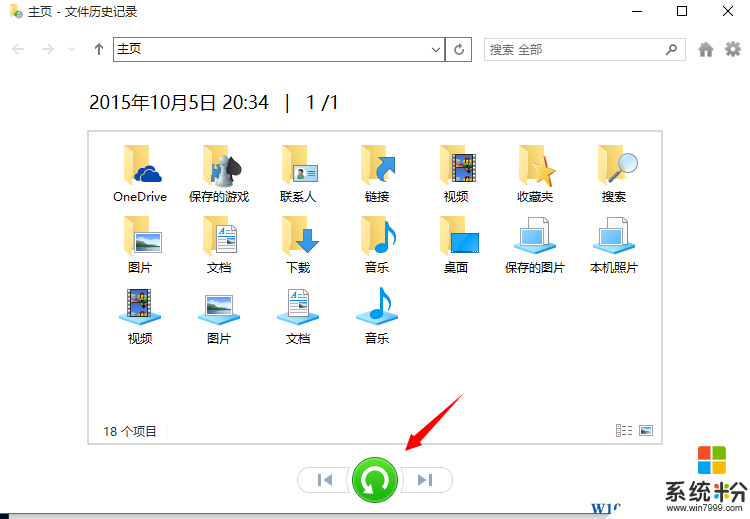
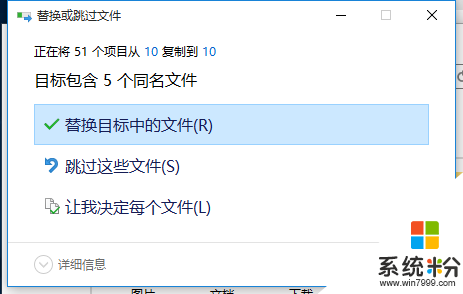
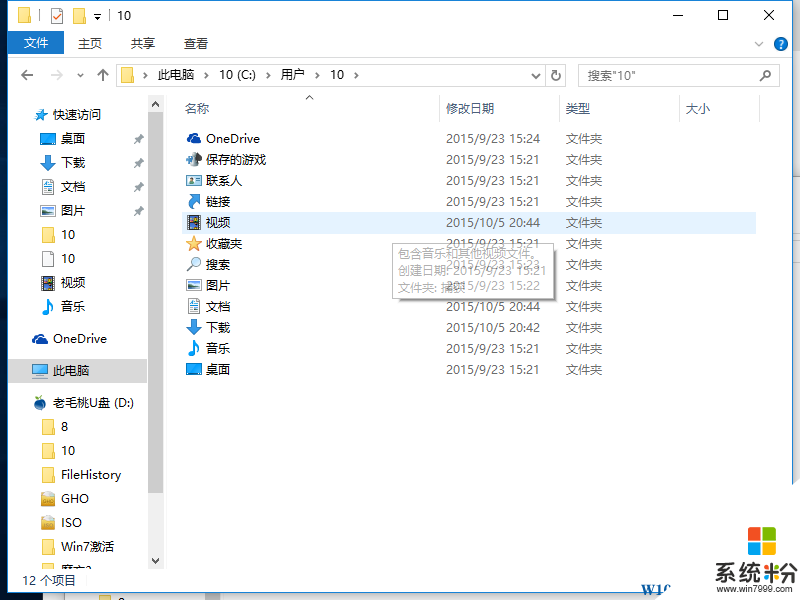
OK,有了这个备份的保护,重要资料不怕丢失,让大家可以尽情的使用Win10系统啦,更多win10使用设置技巧请关注 Win10优化设置专区
我要分享:
相关教程
- ·win10 itunes备份文件在存储在电脑哪里 如何查看win10 itunes备份文件
- ·Win10系统怎样清理旧系统备份文件Windows.old Win10系统清理旧系统备份文件Windows.old的方法
- ·Win10 iTunes里面的备份文件在哪里查看 想要删除itunes的备份文件的方法
- ·怎样使用u启动u盘备份ghost win10系统 使用u启动u盘备份ghost win10系统的方法
- ·win10系统如何备份系统和还原系统 Win10正式版备份和恢复文件的方法
- ·win10 驱动备份 Win10系统驱动备份的注意事项
- ·笔记本自带手写板吗? win10手写板功能怎么开启
- ·windows10激活wifi Win10如何连接wifi上网
- ·电脑自动截图 win10按截图键自动保存图片设置
- ·电脑彩打怎么设置打印彩色 win10打印机彩色打印设置方法
win10系统教程推荐
- 1 windows10激活wifi Win10如何连接wifi上网
- 2 windows10儿童模式 Win10电脑的儿童模式设置步骤
- 3 电脑定时开关机在哪里取消 win10怎么取消定时关机
- 4可以放在电脑桌面的备忘录 win10如何在桌面上放置备忘录
- 5怎么卸载cad2014 CAD2014清理工具(win10系统)
- 6电脑怎么设置网线连接网络 Win10笔记本电脑有线连接网络设置步骤
- 7电脑桌面无线网络图标不见了 win10 无线网络图标不见了怎么恢复
- 8怎么看到隐藏文件 Win10如何显示隐藏文件
- 9电脑桌面改到d盘,怎么改回c盘 Win10桌面路径修改后怎么恢复到C盘桌面
- 10windows过期不激活会怎么样 win10过期了还能更新吗
win10系统热门教程
- 1 电脑右下角按钮怎么用 win10右下角图标显示设置方法
- 2 win10设置用户离开自动锁屏的方法【图文】
- 3 电脑win10系统打开图片提示无效的注册值怎么解决? 电脑win10系统打开图片提示无效的注册值该如何处理?
- 4电脑自动休眠了 Win10电脑为什么总是自动进入休眠状态
- 5Win10系统如何硬盘压缩?Compact压缩功能使用详解
- 6win10如何设置幻灯片播放式背景桌面 win10设置幻灯片播放式背景桌面的方法
- 7Win10 system占用磁盘使用率高的优化方法!
- 8win10开机启动项nt6 hdd installer的删除方法
- 9win10怎么将主分区改成逻辑分区【图文教程】
- 10win10加载iso文件 电脑ISO文件怎么打开
最新win10教程
- 1 windows10激活wifi Win10如何连接wifi上网
- 2 电脑自动截图 win10按截图键自动保存图片设置
- 3 电脑彩打怎么设置打印彩色 win10打印机彩色打印设置方法
- 4电脑自动休眠了 Win10电脑为什么总是自动进入休眠状态
- 5运行界面快捷键是什么 Win10运行快捷键功能
- 6防火墙关闭了还是显示防火墙拦截 win10关闭防火墙后网络仍被拦截
- 7电脑如何调出ie浏览器 Win10如何在桌面上调出IE浏览器
- 8win10更改硬盘分区 win10调整现有硬盘分区的方法
- 9电脑桌面如何隐藏图标 Windows10系统恢复隐藏的桌面图标方法
- 10windows10儿童模式 Win10电脑的儿童模式设置步骤
