Win10系统安装VMware11.0虚拟机教程(含序列号)
时间:2017-04-06 来源:互联网 浏览量:
目前在Windows环境下虚拟机的应用越来越多,做为新系统的Win10虽然有内置的Hyper-V可以使用,不过在功能上和用户数量上还是VMware更高一筹,而今天小编要介绍的就是如何在Win10系统下安装VMware11.0,有兴趣的朋友不妨看一下。
1、下载VMware-workstation-full-11.0.0-2305329 然后在Win10中运行安装文件,如下界面,在向导中点击下一步即可;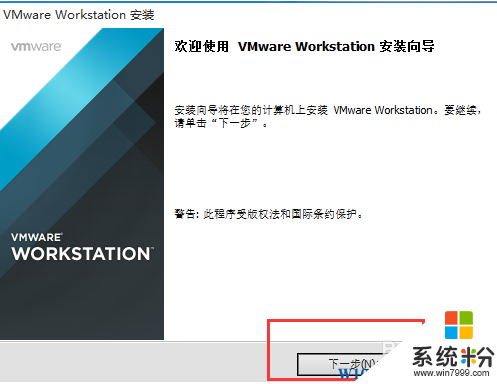
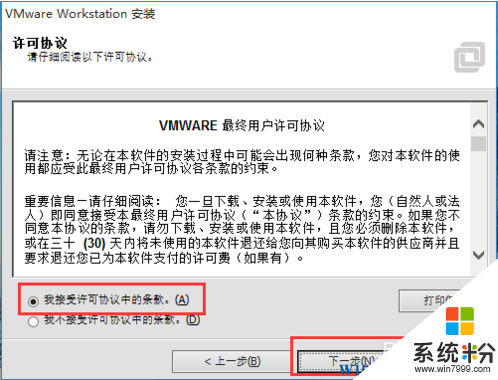
3、进入到选择”安装类型“面板,在此面板中我们选择”典型“就可以,那个”自定义“里面要设置一些参数,比较复杂,推荐高级用户使用。再点击“ 下一步 ”。
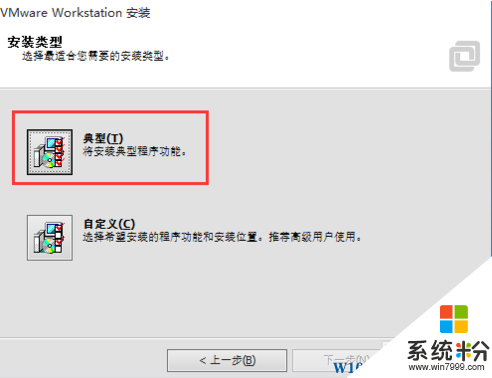
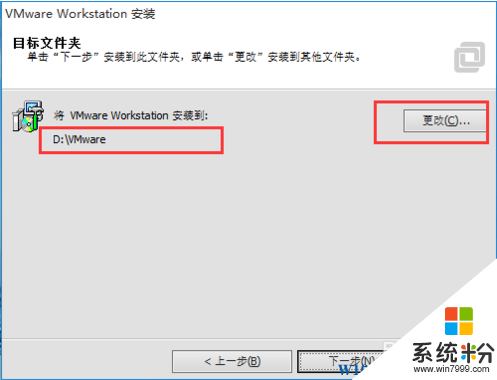
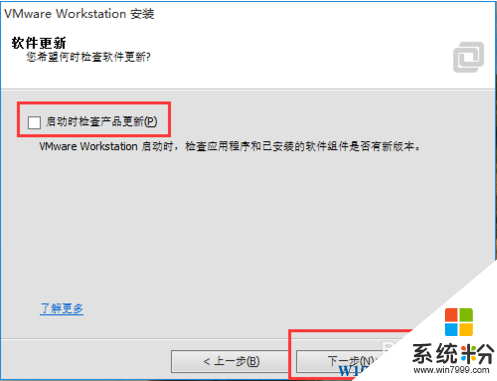
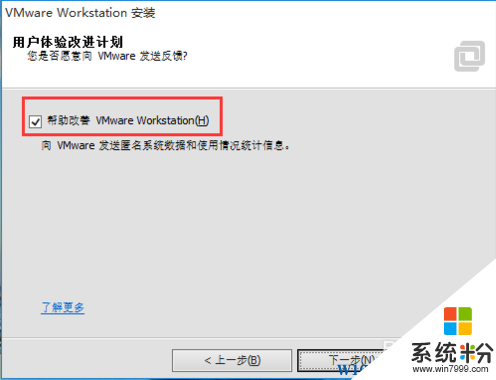
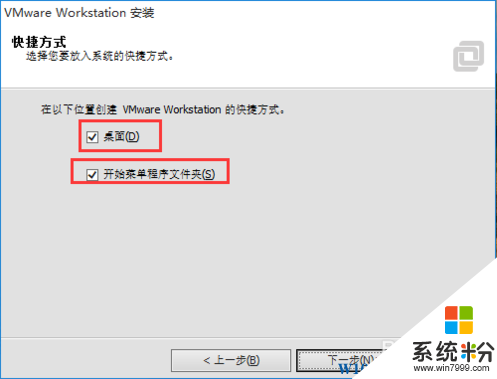
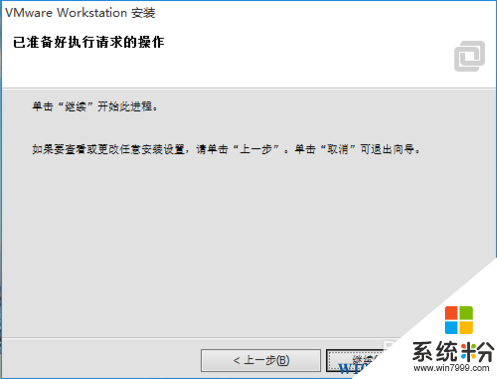
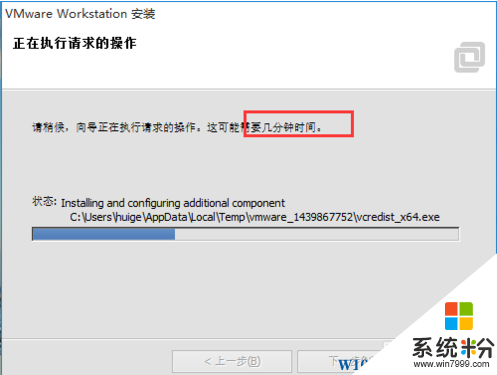
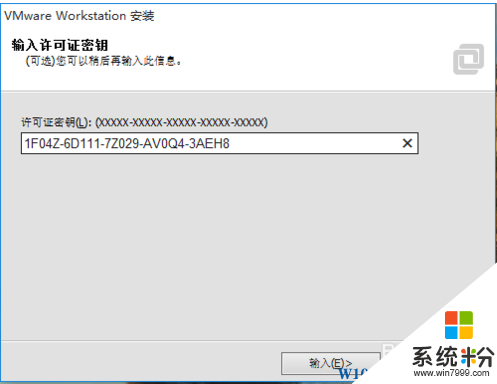
11、安装好后,会提示”安装向导完成“,点击“完成”即可。
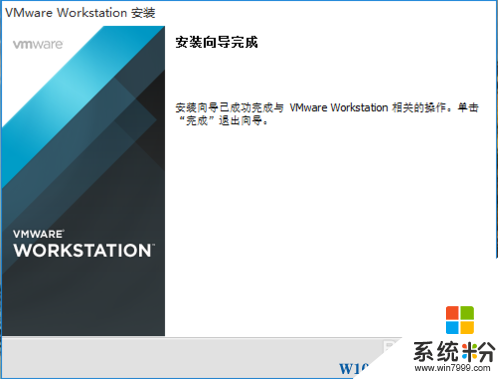
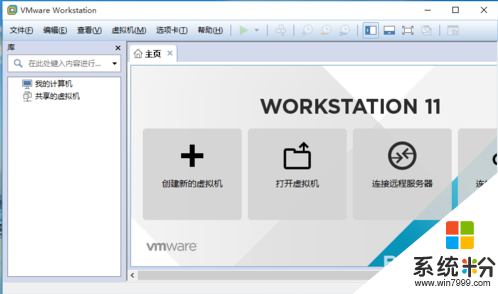
OK,到这里就安装完成了,其实安装过程十分简单对不对?这得意于VMware11.0完全兼容Win10系统。
1、下载VMware-workstation-full-11.0.0-2305329 然后在Win10中运行安装文件,如下界面,在向导中点击下一步即可;
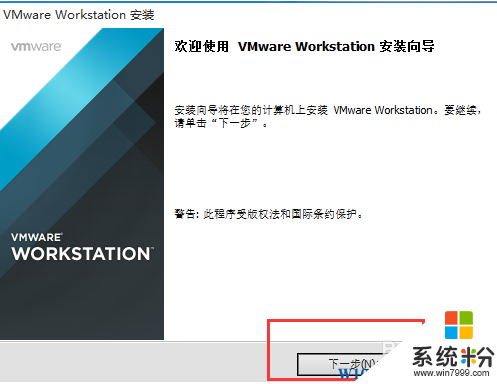
2、进入”许可协议“面板,在此面板中,我们单击"我接受许可协议中的条款",然后点击"下一步"。
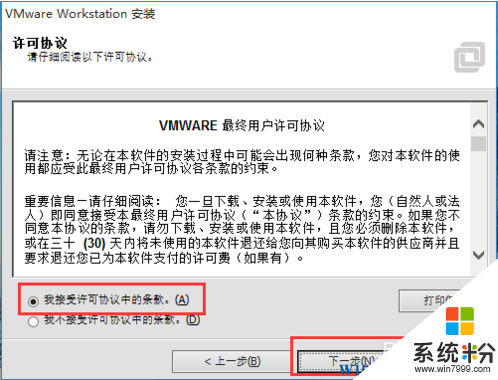
3、进入到选择”安装类型“面板,在此面板中我们选择”典型“就可以,那个”自定义“里面要设置一些参数,比较复杂,推荐高级用户使用。再点击“ 下一步 ”。
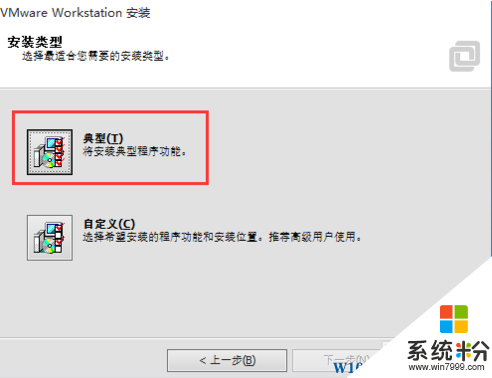
4、选择目标文件夹,默认是安装在C盘的,建议安装到其他盘,我这这里是安装到D盘的VMware文件夹中。点击“更改”,然后选择目标文件夹,选择好后,点击“下一步”。
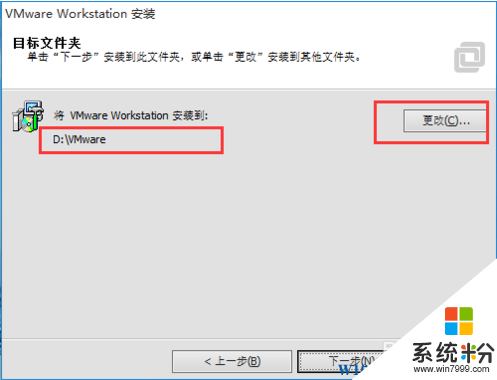
5、把“启动时检查产品更新”前面的勾去掉,因为都更是检查更新会使启动速度变慢,单击“下一步”。
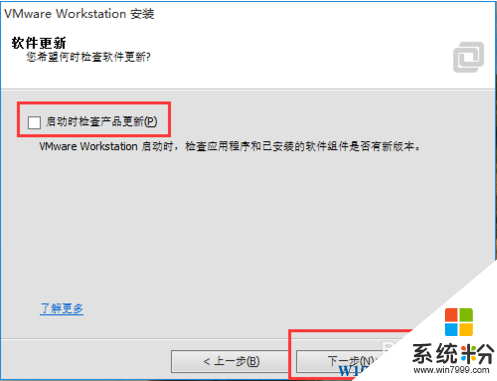
6、用户体验改进计划这里,你可以选择去掉勾,也可以不去,这里没有太大区别,然后点击“下一步”。
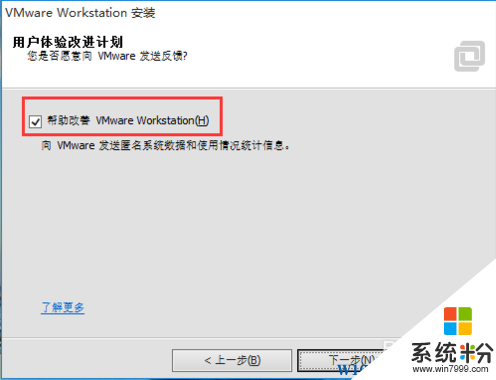
7、选择“快捷方式”,这个有必要,最好“桌面”和“开始菜单程序文件夹“都选,这样打开程序就比较方便,可以在桌面或爱上菜单中点击图标就可以了,www.win7999.com单击“下一步”。
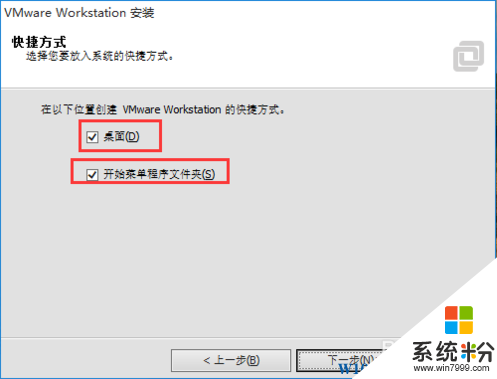
8、进入到”已准备好执行请求的操作“,这个时候如果你不想安装了,还可以点击”取消“,如果想继续安装,点击”继续“按钮。
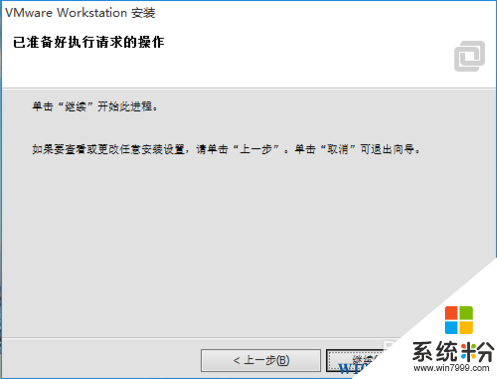
9、进行到安装步骤,安装过程会花费几分钟,等待一会儿。
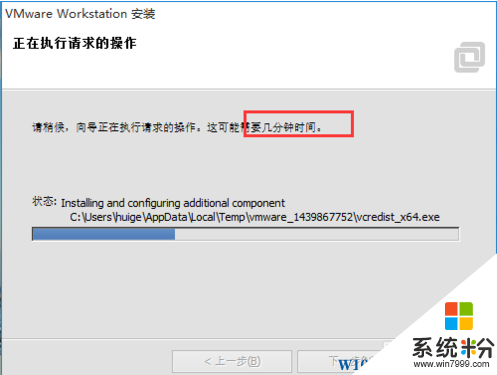
10、安装好后,会让你”输入许可证密钥“,这里你可以上网查找,也可以用这个(1F04Z-6D111-7Z029-AV0Q4-3AEH8),复制进去,点击”输入“即可,当然你也可以选择”跳过“,进入试用阶段,以后再输密钥。
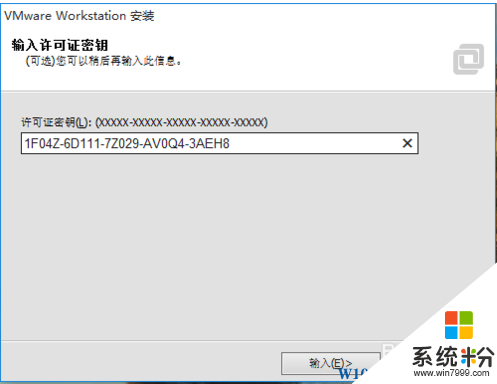
11、安装好后,会提示”安装向导完成“,点击“完成”即可。
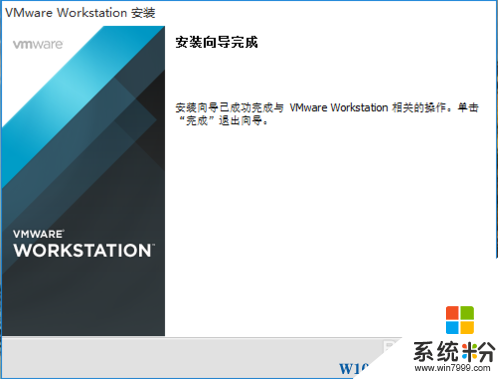
双击桌面VMware图标,就会打开软件,此时你会看到VMware11.0的主页,到这里为止,你就成功的安装好了VMware11.0。
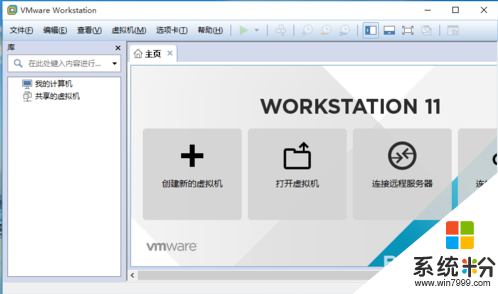
OK,到这里就安装完成了,其实安装过程十分简单对不对?这得意于VMware11.0完全兼容Win10系统。
我要分享:
相关教程
- ·Win10系统怎么查看本机序列号?win10查看本机序列号的方法!
- ·win10怎么安装VMware9.0.2虚拟机
- ·Win10和linux双系统怎么安装?Win10 linux双系统安装教程
- ·thinkpad安装win10系统详细教程 thinkpad安装win10系统图文教程
- ·win10系统怎么安装硬盘?win10系统安装硬盘教程
- ·win10虚拟网卡怎么打开 Window10虚拟网卡VMnet1的启动教程
- ·笔记本老是息屏 win10笔记本电脑经常息屏原因
- ·怎么删除win10输入法 Windows 10系统删除输入法的方法
- ·win10怎么打开注册列表 Windows10如何查找注册表
- ·电脑桌面图标变大怎么恢复正常 WIN10桌面图标突然变大了怎么办
win10系统教程推荐
- 1 电脑桌面图标变大怎么恢复正常 WIN10桌面图标突然变大了怎么办
- 2 电脑简繁体转换快捷键 Win10自带输入法简繁体切换快捷键修改方法
- 3 电脑怎么修复dns Win10 DNS设置异常怎么修复
- 4windows10激活wifi Win10如何连接wifi上网
- 5windows10儿童模式 Win10电脑的儿童模式设置步骤
- 6电脑定时开关机在哪里取消 win10怎么取消定时关机
- 7可以放在电脑桌面的备忘录 win10如何在桌面上放置备忘录
- 8怎么卸载cad2014 CAD2014清理工具(win10系统)
- 9电脑怎么设置网线连接网络 Win10笔记本电脑有线连接网络设置步骤
- 10电脑桌面无线网络图标不见了 win10 无线网络图标不见了怎么恢复
win10系统热门教程
- 1 Win10系统声音没了解决技巧
- 2 win10如何跳过欢迎界面|win10关闭欢迎界面的方法
- 3 Win10系统玩游戏鼠标键盘操作延迟怎么办?
- 4Win10 64位系统VC++运行库很多重复的怎么回事?
- 5Win10如何查看本机ip地址 Win10查看本机ip地址的方法
- 6win10内置应用卸载了怎么恢复|win10内置应用卸载还原方法
- 7系统桌面怎么打开 如何调出win10桌面上的此电脑(我的电脑)图标
- 8win10开机启动项哪些可以禁止?win10开机启动项的设置方法
- 9win10怎么恢复设置默认 win10系统如何恢复到出厂设置
- 10可以放在电脑桌面的备忘录 win10如何在桌面上放置备忘录
最新win10教程
- 1 笔记本老是息屏 win10笔记本电脑经常息屏原因
- 2 怎么删除win10输入法 Windows 10系统删除输入法的方法
- 3 win10怎么打开注册列表 Windows10如何查找注册表
- 4电脑桌面图标变大怎么恢复正常 WIN10桌面图标突然变大了怎么办
- 5如何取消锁屏密码电脑 Win10如何取消忘记密码
- 6怎么改电脑输入法切换键 win10怎么更改输入法切换快捷键
- 7电脑简繁体转换快捷键 Win10自带输入法简繁体切换快捷键修改方法
- 8电脑怎么修复dns Win10 DNS设置异常怎么修复
- 9笔记本自带手写板吗? win10手写板功能怎么开启
- 10windows10激活wifi Win10如何连接wifi上网
