Win10文件夹防止删除的方法!Win10创建无法删除的文件夹方法!
时间:2017-04-06 来源:互联网 浏览量:
在windows操作系统中,有什么好的方法可以防止别人删除我们电脑中的文件呢?在本文中系统粉小编将给大家分享下在win10系统中创建无法删除的文件的方法,可以有效防止电脑中资料被删除。
Win10创建无法删除的文件夹方法:
1、首先确认“桌面”的路径,可以通过在桌面任意文件上单击右键,选择【属性】来查看,如图小编win10系统桌面位置是:C:\Users\Administrator\Desktop
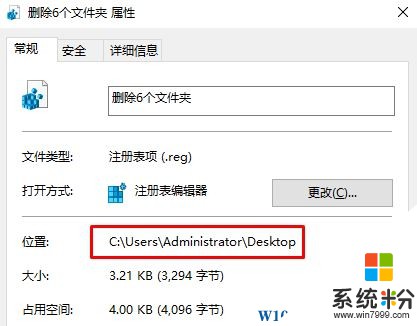
2、按下【win+R】快捷键呼出运行,输入 cmd 点击确定打开命令提示符;
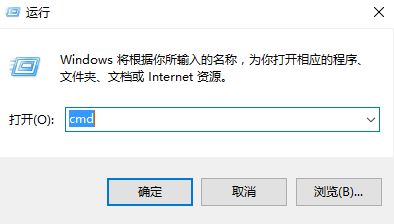
3、使用此方法打开的命令提示符提示符一般都会在C:\Users\(用户名)这一路径中,我们只需输入:cd desktop 按下回车键就可以进入到桌面路径了;
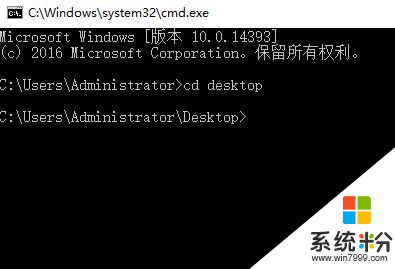
4、接着输入:md 文件夹名称..\ 然后按下回车键,如图:
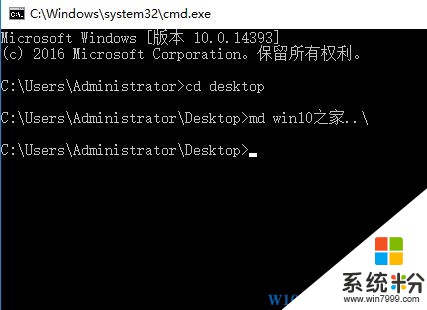
5、创建完成后我们在桌面刷新一下就可以看到刚创建的文件夹了,我们可以随意打开,但是在删除的时候就会出现如下提示:
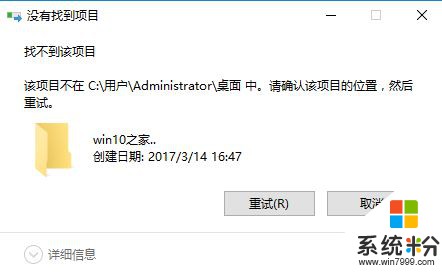
如果想要删除的话输入:rd 文件夹名称..\ 按下回车键就可以删除了。
Win10创建无法删除的文件夹方法:
1、首先确认“桌面”的路径,可以通过在桌面任意文件上单击右键,选择【属性】来查看,如图小编win10系统桌面位置是:C:\Users\Administrator\Desktop
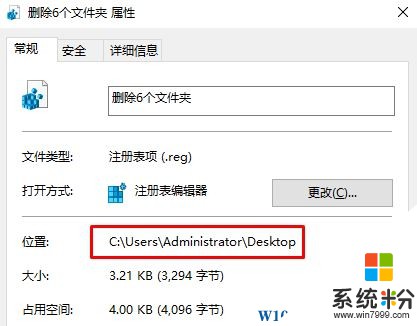
2、按下【win+R】快捷键呼出运行,输入 cmd 点击确定打开命令提示符;
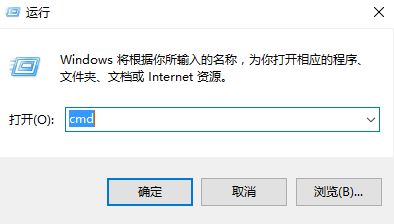
3、使用此方法打开的命令提示符提示符一般都会在C:\Users\(用户名)这一路径中,我们只需输入:cd desktop 按下回车键就可以进入到桌面路径了;
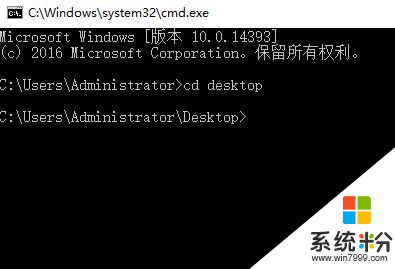
4、接着输入:md 文件夹名称..\ 然后按下回车键,如图:
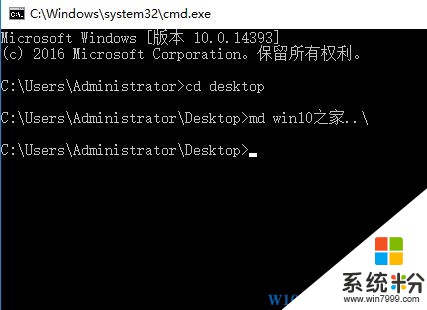
5、创建完成后我们在桌面刷新一下就可以看到刚创建的文件夹了,我们可以随意打开,但是在删除的时候就会出现如下提示:
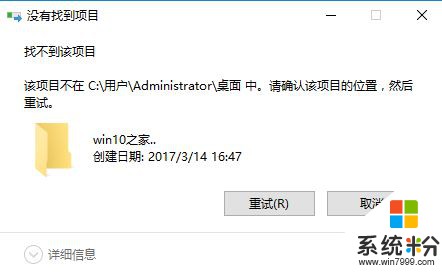
如果想要删除的话输入:rd 文件夹名称..\ 按下回车键就可以删除了。
我要分享:
相关教程
- ·win10怎么设置别人删除了文件夹,win10设置无法删除文件夹的方法
- ·Win10 删除文件/文件夹速度慢的优化方法!
- ·win10删除文件夹需要管理员权限该怎么办?win10删除文件夹权限
- ·Win10正式版系统文件夹导航栏Creative Cloud文件怎样删除? Win10正式版系统文件夹导航栏Creative Cloud文件删除的方法?
- ·c盘users文件可以删除吗 如何安全地删除Win10电脑C盘用户文件夹中的文件
- ·w10怎样创建文件夹|w10创建文件夹的方法
- ·电脑没有音频管理器怎么办 WIN10系统Realtek高清晰音频管理器找不到怎么修复
- ·win10打开隐藏的文件夹 Win10怎么显示隐藏文件和文件夹
- ·如何改电脑图标 Win10如何更改桌面图标排列
- ·笔记本老是息屏 win10笔记本电脑经常息屏原因
win10系统教程推荐
- 1 电脑桌面图标变大怎么恢复正常 WIN10桌面图标突然变大了怎么办
- 2 电脑简繁体转换快捷键 Win10自带输入法简繁体切换快捷键修改方法
- 3 电脑怎么修复dns Win10 DNS设置异常怎么修复
- 4windows10激活wifi Win10如何连接wifi上网
- 5windows10儿童模式 Win10电脑的儿童模式设置步骤
- 6电脑定时开关机在哪里取消 win10怎么取消定时关机
- 7可以放在电脑桌面的备忘录 win10如何在桌面上放置备忘录
- 8怎么卸载cad2014 CAD2014清理工具(win10系统)
- 9电脑怎么设置网线连接网络 Win10笔记本电脑有线连接网络设置步骤
- 10电脑桌面无线网络图标不见了 win10 无线网络图标不见了怎么恢复
win10系统热门教程
- 1 win10镜像怎么安装?Win10镜像文件安装方法!
- 2 win10 itunes备份文件在存储在电脑哪里 如何查看win10 itunes备份文件
- 3 怎样在电脑中查找文件 win10如何精确查找文件
- 4Win10打开Excel文件很慢怎么办?Win10 Excel2013文件打开很慢的解决方法
- 5Win10 14342预览版微软官方ISO镜像下载地址(一周年更新版)
- 6Win10系统CPU占用高怎么办?解决建议
- 7win10文件夹属性快捷键是哪个||win10文件夹属性快捷键介绍
- 8Win10专业版网页怎么添加到桌面?win10桌面上添加网页快捷方式
- 9Win10没有鼠标怎么移动光标?windows10没有鼠标使用键盘代替的方法!
- 10win10如何重置组策略编辑器?win10恢复组策略默认设置的方法!
最新win10教程
- 1 电脑没有音频管理器怎么办 WIN10系统Realtek高清晰音频管理器找不到怎么修复
- 2 win10打开隐藏的文件夹 Win10怎么显示隐藏文件和文件夹
- 3 如何改电脑图标 Win10如何更改桌面图标排列
- 4笔记本老是息屏 win10笔记本电脑经常息屏原因
- 5怎么删除win10输入法 Windows 10系统删除输入法的方法
- 6win10怎么打开注册列表 Windows10如何查找注册表
- 7电脑桌面图标变大怎么恢复正常 WIN10桌面图标突然变大了怎么办
- 8如何取消锁屏密码电脑 Win10如何取消忘记密码
- 9怎么改电脑输入法切换键 win10怎么更改输入法切换快捷键
- 10电脑简繁体转换快捷键 Win10自带输入法简繁体切换快捷键修改方法
