win10内置邮件怎么使用|win10内置邮件的使用方法
时间:2017-03-20 来源:互联网 浏览量:
win10内置邮件怎么使用?下面小编就跟大家说说具体的使用步骤。
win10内置邮件的使用方法:
解决方法1:
1、单击开始——邮件
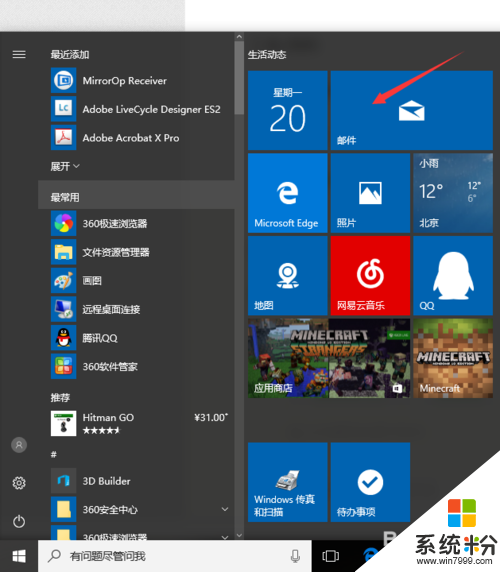
2、单击【添加帐户】
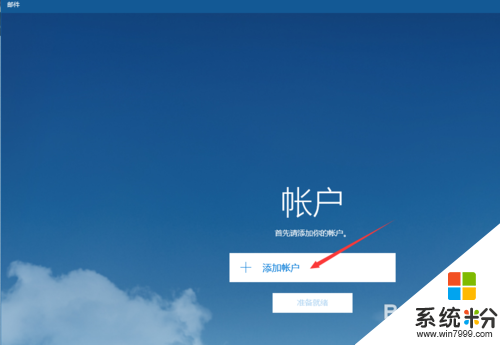
3、选择帐户类型
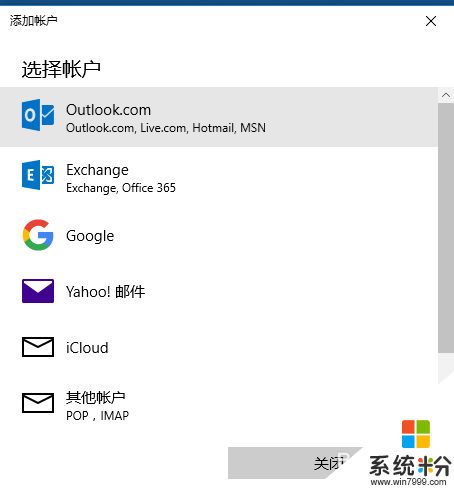
4、输入微软帐户,单击【登录】。
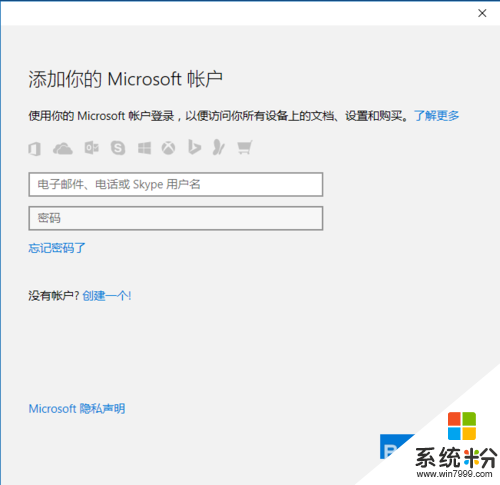
5、输入电脑本地帐户登录密码,下一步。
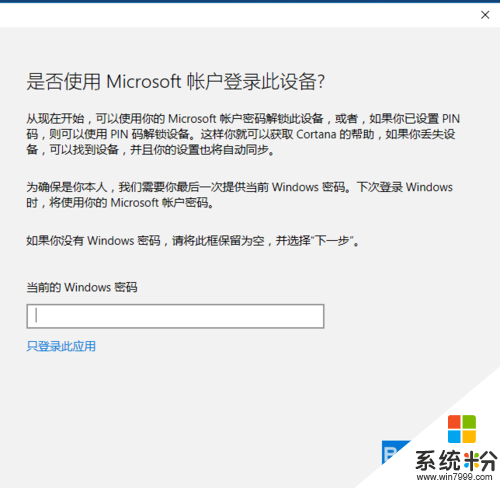
6、单击【帐户设置】
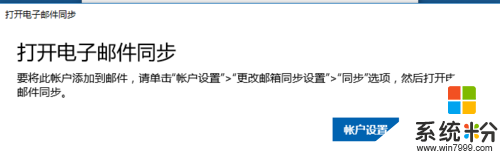
7、单击【更改邮箱同步设置】
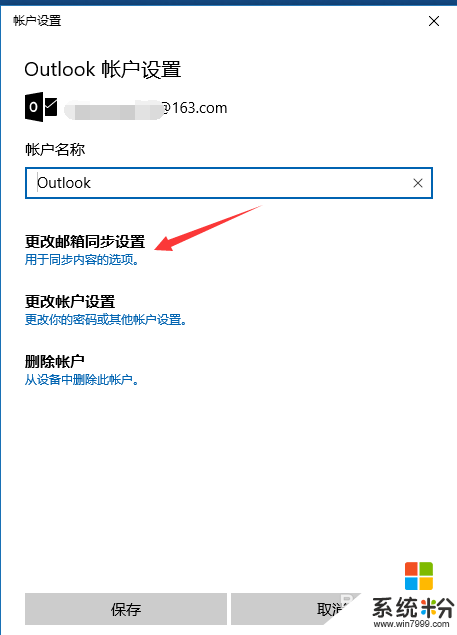
8、打开同步选项,单击【完成】。
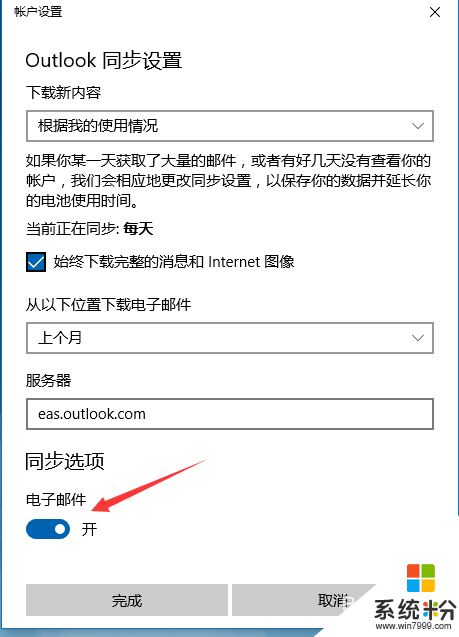
9、单击【保存】
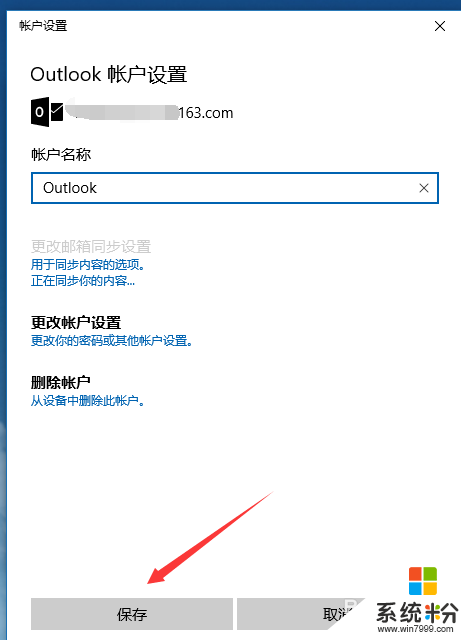
10、单击【完成】
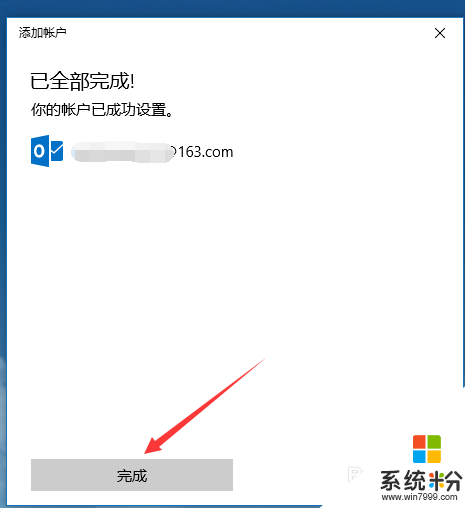
11、单击【准备就绪】
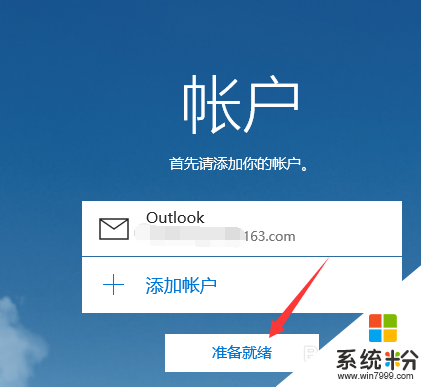
解决方法2:
1、点击联系人图标
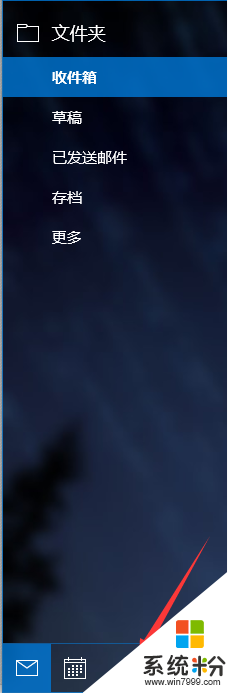
2、点击+
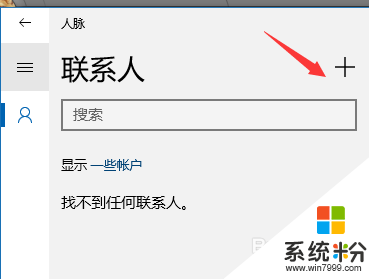
3、输入姓名、电子邮件等保存。
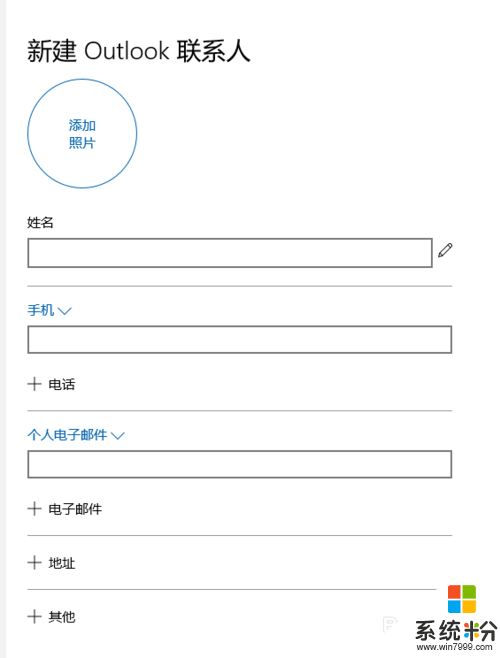
解决方法3:
1、发送邮件时,点击【新邮件】。
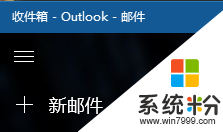
2、点击收件人旁的小人图标,添加对方E-mail。
输入标题、正文、添加附件
单击【发送】
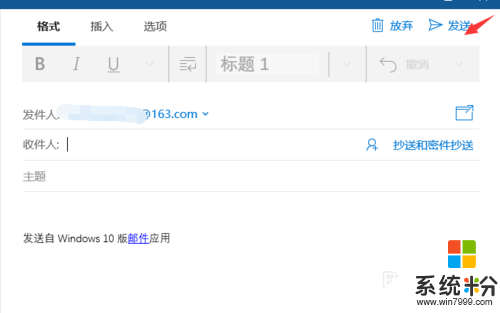
解决方法4:
1、点击设置图标。
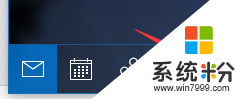
2、选择【自动答复】。
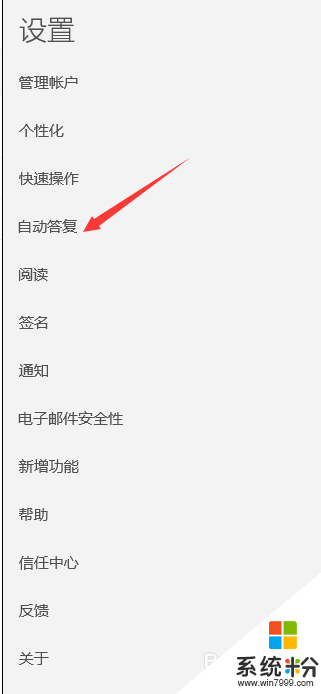
3、打开【发送自动答复】开关,输入自动答复内容。
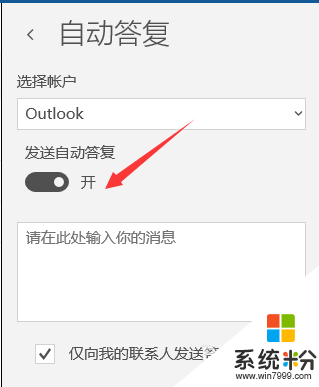
解决方法5:
1、同上,选择【签名】。
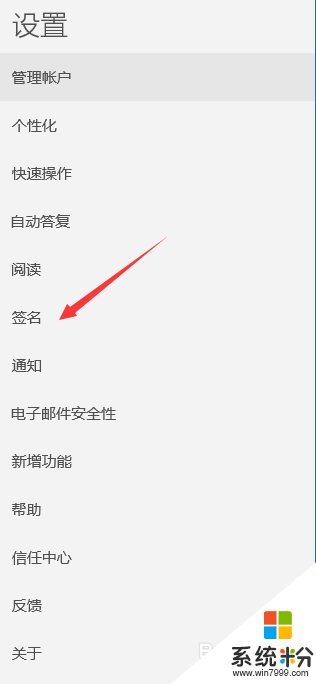
2、输入签名模板内容。
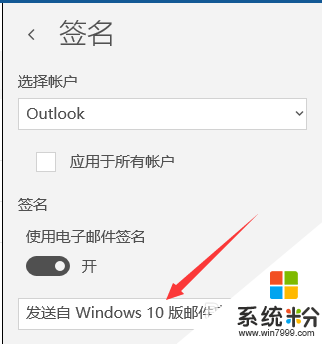
关于以上【win10内置邮件怎么使用】的教程不知道大家看清楚了没?还有其他的windows系统下载后使用的疑问都大家都可以上系统粉寻找解决的方法。
我要分享:
相关教程
- ·Win10内置邮件应用使用前怎么添加账户 Win10内置邮件应用使用前添加账户的方法
- ·怎么使用华为手机内置应用锁给支付宝加把锁 win10内置应用打不开怎么办
- ·Win10邮件帐户怎么删除?Win10删除无用邮件帐户的方法
- ·win10内置应用怎么卸载,win10内置用删除的方法
- ·电脑win10录音 Win10内置录音机怎么使用
- ·win10无法使用内置管理员账户打开edge 该怎么办?
- ·电脑自动截图 win10按截图键自动保存图片设置
- ·电脑彩打怎么设置打印彩色 win10打印机彩色打印设置方法
- ·电脑自动休眠了 Win10电脑为什么总是自动进入休眠状态
- ·运行界面快捷键是什么 Win10运行快捷键功能
win10系统教程推荐
- 1 windows10儿童模式 Win10电脑的儿童模式设置步骤
- 2 电脑定时开关机在哪里取消 win10怎么取消定时关机
- 3 可以放在电脑桌面的备忘录 win10如何在桌面上放置备忘录
- 4怎么卸载cad2014 CAD2014清理工具(win10系统)
- 5电脑怎么设置网线连接网络 Win10笔记本电脑有线连接网络设置步骤
- 6电脑桌面无线网络图标不见了 win10 无线网络图标不见了怎么恢复
- 7怎么看到隐藏文件 Win10如何显示隐藏文件
- 8电脑桌面改到d盘,怎么改回c盘 Win10桌面路径修改后怎么恢复到C盘桌面
- 9windows过期不激活会怎么样 win10过期了还能更新吗
- 10windows10中文输入法用不了 Win10打字中文乱码怎么办
最新win10教程
- 1 电脑自动截图 win10按截图键自动保存图片设置
- 2 电脑彩打怎么设置打印彩色 win10打印机彩色打印设置方法
- 3 电脑自动休眠了 Win10电脑为什么总是自动进入休眠状态
- 4运行界面快捷键是什么 Win10运行快捷键功能
- 5防火墙关闭了还是显示防火墙拦截 win10关闭防火墙后网络仍被拦截
- 6电脑如何调出ie浏览器 Win10如何在桌面上调出IE浏览器
- 7win10更改硬盘分区 win10调整现有硬盘分区的方法
- 8电脑桌面如何隐藏图标 Windows10系统恢复隐藏的桌面图标方法
- 9windows10儿童模式 Win10电脑的儿童模式设置步骤
- 10文件怎么设置默认打开方式 Win10文件默认打开方式设置方法
