win10按F8进入安全模式怎么设置
时间:2017-03-17 来源:互联网 浏览量:
我们在使用电脑的时候,总是会遇到很多的电脑难题。当我们在遇到了需要在Win10系统中设置f8进入到安全模式的时候,我们应该怎么办呢?下面一起来看看win10按F8进入安全模式怎么设置。
win10设置按F8进入安全模式的方法:
Win10开机按F8进入安全模式方法(图一)
第一步:首先需要准备一个Win10镜像的U盘启动,这个大家都知道,安装Win10系统时,就用到了这个U盘。
第二步:将Win10镜像的U盘插入电脑,然后设置从U盘启动,接下来会进入如下Win10系统安装界面,此时不点安装,而是在这个界面,直接按 shift + F10 组合快捷键打开命令提示符,如图所示。
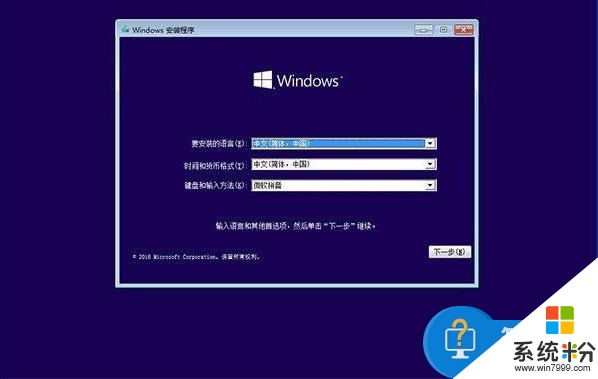
第三步:然后键入命名:bcdedit /set {default} bootmenupolicy legacy 键入完成后,按回车键运行即可,如下图。
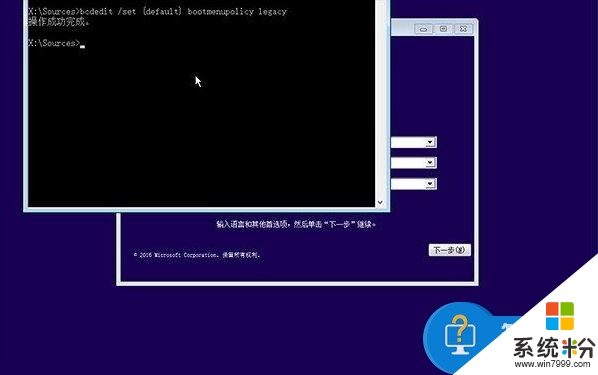
运行完命令后,重启电脑电脑,拔掉U盘,然后试试按F8键是不是就可以弹出安全模式选项了,之后选择进入安全模式即可,如图一。
如果想恢复到默认状态,可以在管理员模式下的“命令提示符”或者上面的命令操作中,运行命名:bcdedit /set {default} bootmenupolicy standard还原即可。
【win10按F8进入安全模式怎么设置】大家清楚了吗?还有其他的需要进一步了解的话,或者是想知道其他操作系统下载后安装的方法的话,都可以上系统粉查看。
我要分享:
Win8系统教程推荐
- 1 找回win8纯净版系统语言栏的操作方法有哪些 如何找回win8纯净版系统语言栏的操作
- 2 Win8.1正式版怎样自动导出iPhone照片和视频 Win8.1正式版自动导出iPhone照片和视频的方法有哪些
- 3 win8电脑家庭组提示无法正常退出怎么解决? win8电脑家庭组提示无法正常退出怎么处理?
- 4win8系统宽带怎样设置自动联网? win8系统宽带设置自动联网的方法有哪些?
- 5ghost Win8怎样设置开机自动联网 ghost Win8设置开机自动联网的方法有哪些
- 6ghost win8系统语言栏不见如何找回 ghost win8系统语言栏不见找回的方法有哪些
- 7win8重命名输入法不能正常切换的解决办法有哪些 win8重命名输入法不能正常切换该如何解决
- 8Win8分屏显示功能使用的方法有哪些 Win8分屏显示功能如何使用
- 9怎样让win8电脑兼容之前的软件? 让win8电脑兼容之前的软件的方法有哪些?
- 10怎样解决ghost win8频繁重启的烦恼 解决ghost win8频繁重启的烦恼的方法
Win8系统热门教程
- 1 win8忘记开机密码怎样才能打开电脑
- 2 自己u盘安装win8镜像64位的方法【图文】
- 3 WIN8系统删除文件没有权限 利用命令删除技巧
- 4win8网速变慢怎么处理? win8网速变慢怎么处理的方法
- 5win8开机显示“Resume from Hibernation”的字母甚至不能开机怎样解决 win8开机显示“Resume from Hibernation”的字母甚至不能开机解决的方式
- 6Win8.1开机键中如何添加睡眠选项?怎样在Win8.1开机键中添加睡眠选项?
- 7上网提示错误118怎么解决|网页118错误修复方法
- 8在Win8系统下正确安装ansys软件的方法
- 9win8电脑怎么恢复出厂设置|win8电脑恢复出厂设置的方法
- 10如何恢复Win8系统被隐藏的文件夹? 恢复Win8系统被隐藏的文件夹的方法
