XMind 8自定义导图风格的最佳方法
时间:2017-02-27 来源:互联网 浏览量:
XMind 8对“风格”功能又有了新的改进。更新后的各种风格看上去似乎更大气了些,是个不错的福利。本文,小编不讲软件所有的风格怎么样,咱们来讲讲如何“自定义”属于自己的思维导图风格。下面就跟大家说说XMind 8自定义导图风格的最佳方法。
具体方法如下:
解决方法1:
如果有一天,你发现自己设计的思维导图风格还不错,想把它保存下来怎么办? 别急,在XMind 8中你可以使用“提取风格”的功能,将当前导图的风格保存至“自定义”风格分类。方便以后直接应用。
1)打开或设计一幅思维导图,点击“风格”图标,打开“风格”视图;
2)单击右上角查看菜单按钮,选择单击“提取风格”;
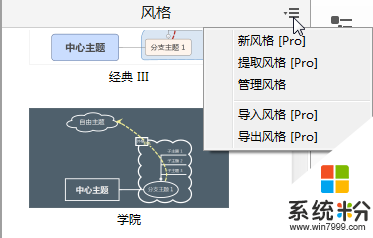
3)在弹出的“风格编辑器”中,会提取当前导图的风格属性。如果你还想进一步修改,可直接在此界面对相应的属性进行适当的调整。最后单击保存即可。
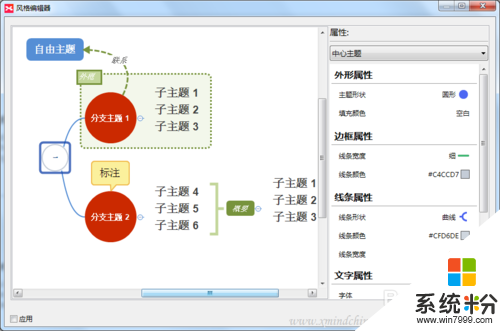
4)保存后,提取的风格会自动保存在风格视图列表下的“自定义”列表中,右击,可以对其进行相应设置,例如重命名、删除、设置为默认等。
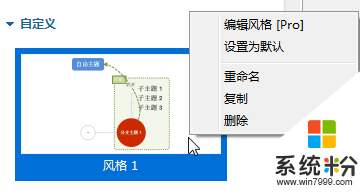
解决方法2:
1、新风格,即新建风格,你可以在XMind中自定义新建多种风格,为你以后得导图制作提供便利的平台。
2、
1)同样,单击风格视图右上角查看菜单按钮,选择单击“新风格”;
2)在打开的“风格编辑器”中,你可以自定义属于自己的风格,包括外形、边框、线条等属性;
3)最后单击保存为新风格即可。
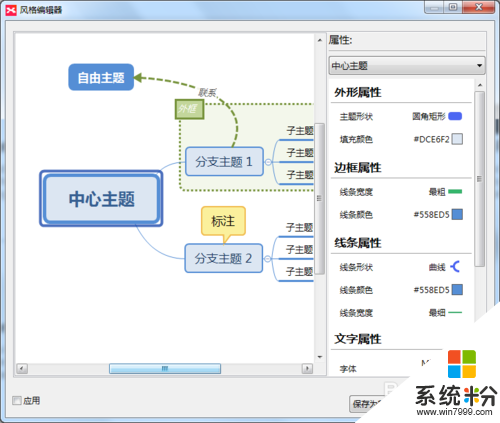
3、新建的风格,在自定义列表中为“未命名风格”,右击可以进行重命名、删除等操作。以上就是两种风格自定义的方式,不知道您学会了吗?别忘了,在XMind的“资源管理器”中,您还可以对风格进行统一管理哦。
关于【XMind 8自定义导图风格的最佳方法】就暂时跟大家分享到这里了,还有其他的电脑程序或者工具使用问题,还是完成电脑操作系统下载后不知道怎么安装的话,都可以上系统粉查找解决的方法。
Win8系统教程推荐
- 1 找回win8纯净版系统语言栏的操作方法有哪些 如何找回win8纯净版系统语言栏的操作
- 2 Win8.1正式版怎样自动导出iPhone照片和视频 Win8.1正式版自动导出iPhone照片和视频的方法有哪些
- 3 win8电脑家庭组提示无法正常退出怎么解决? win8电脑家庭组提示无法正常退出怎么处理?
- 4win8系统宽带怎样设置自动联网? win8系统宽带设置自动联网的方法有哪些?
- 5ghost Win8怎样设置开机自动联网 ghost Win8设置开机自动联网的方法有哪些
- 6ghost win8系统语言栏不见如何找回 ghost win8系统语言栏不见找回的方法有哪些
- 7win8重命名输入法不能正常切换的解决办法有哪些 win8重命名输入法不能正常切换该如何解决
- 8Win8分屏显示功能使用的方法有哪些 Win8分屏显示功能如何使用
- 9怎样让win8电脑兼容之前的软件? 让win8电脑兼容之前的软件的方法有哪些?
- 10怎样解决ghost win8频繁重启的烦恼 解决ghost win8频繁重启的烦恼的方法
