flash 8如何绘制对象|flash 8绘制对象的方法
时间:2017-02-15 来源:互联网 浏览量:
初学FLASH的朋友,可能对“绘制对象”不熟悉,不知怎样使用。接下来,小编今天分享flash 8如何绘制对象,希望可以帮到一些朋友。
flash 8绘制对象的方法:
1、打开flash 8操作界面;如下图所示。
比如,现在要在舞台上画出一条直线。鼠标点下线条工具。
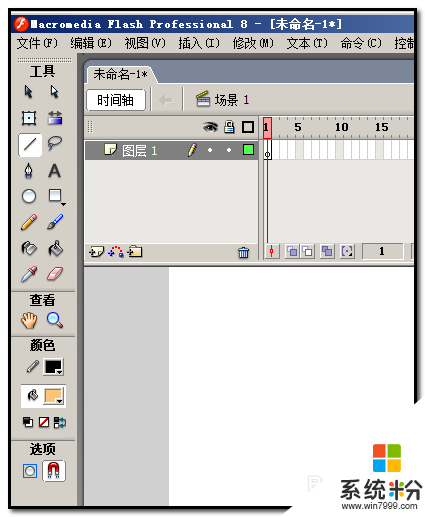
2、这时,在界面的左侧工具栏的最下方,显示出了“绘制对象”;如下图所示。
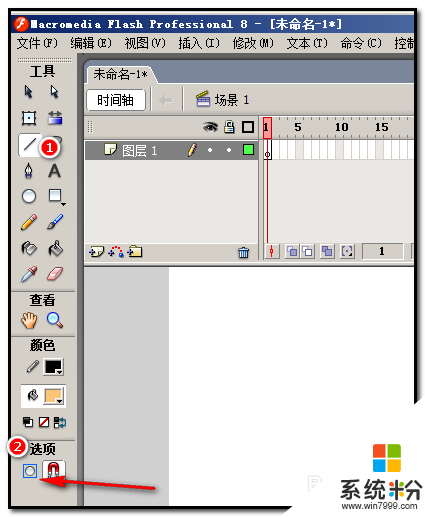
3、鼠标在“绘制对象”这里点下,表示应用“绘制对象”,“绘制对象”四周呈白色状态;如下图所示。
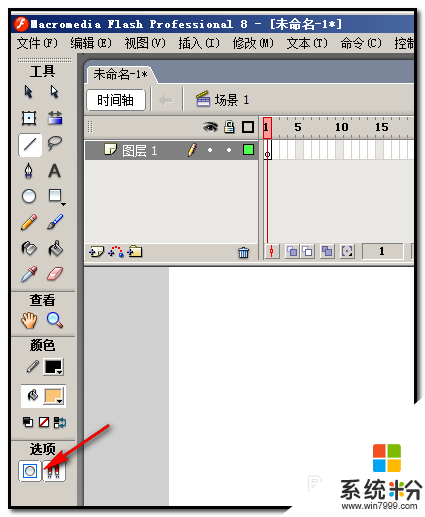
4、然后,在舞台上画出一条直线。
直线的四周,显出一个蓝色边框的方框。
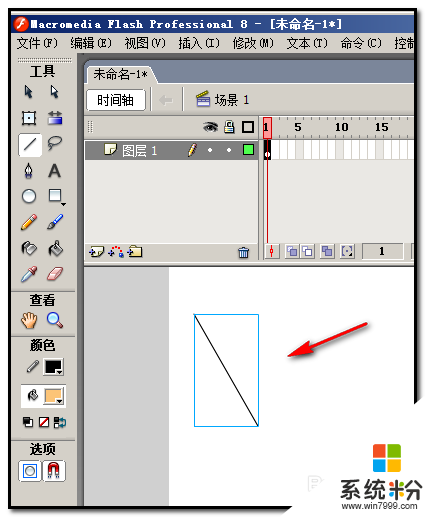
5、当需要对此直线进行编辑时,鼠标点下“选择工具”再双击直线,进入到“绘制对象”操作界面,这时,就可以对此直线进行编辑了。
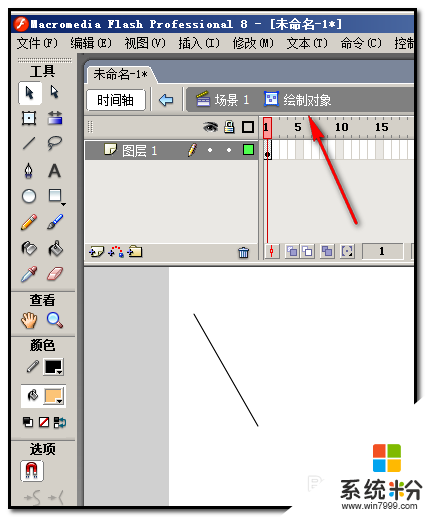
6、有朋友会问,那使用“绘制对象”有什么用?小编举个例子,比如,在舞台上画出两条相交的直线。不点“绘制对象”就直接在舞台上画出的两条相交直线,效果如下图所示。
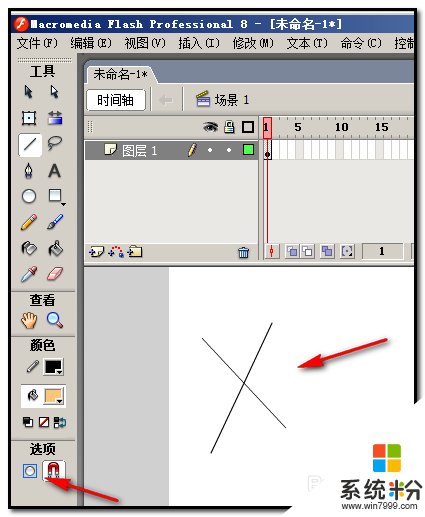
7、画完这两条直线后,想把两条直线相交的位置调整下;当你用选择工具想把两条直线分开时,你会发现,这两条直线已粘在一起不能分开了。
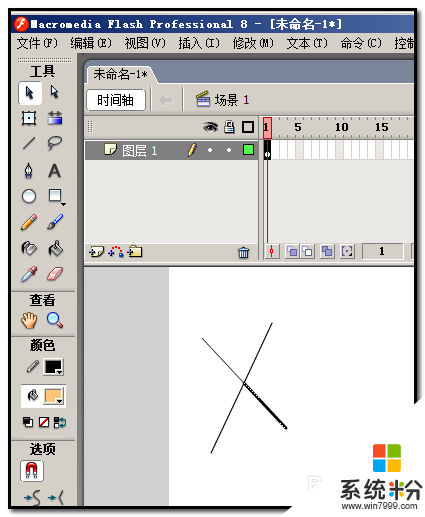
8、若使用“绘制对象”来画直线的话,这个问题就解决了。
鼠标点线条工具后,再按下“绘制对象”,然后在舞台上画两条直接并相交,如下图所示。
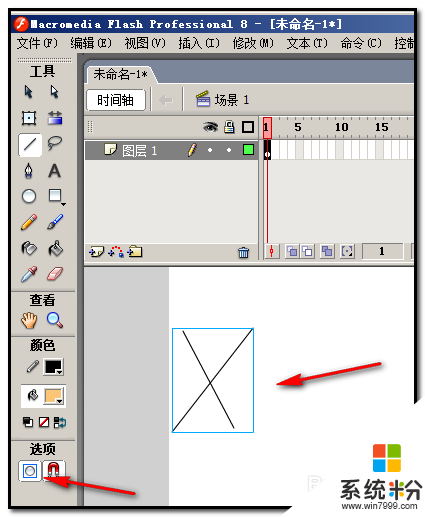
9、用选择工具,鼠标放在其中其中一条直线上,当鼠标下方显出+字雪花状的图标时,点住不放后,很轻易的就把其中一条直线移动到其它位置;两条直线分开了。
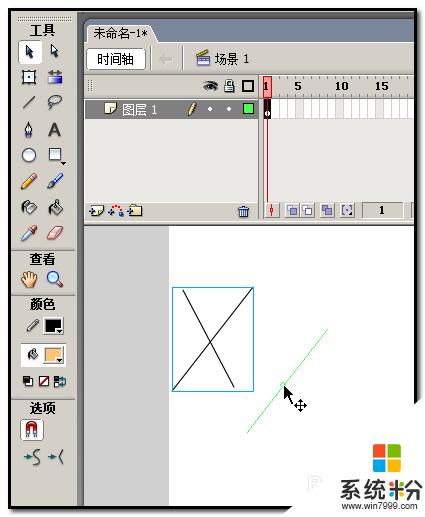
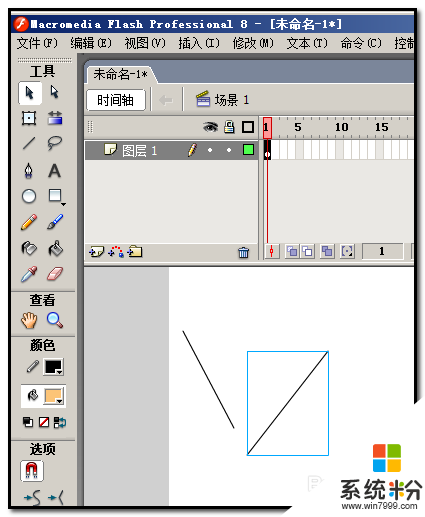
10、也就是说用了“绘制对象”画的图形,N个图形叠在一起,图形之间不会粘连。
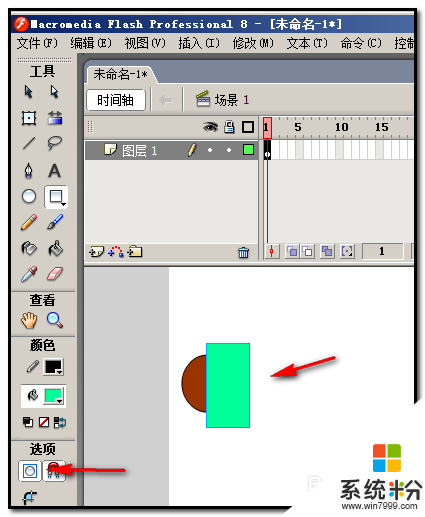
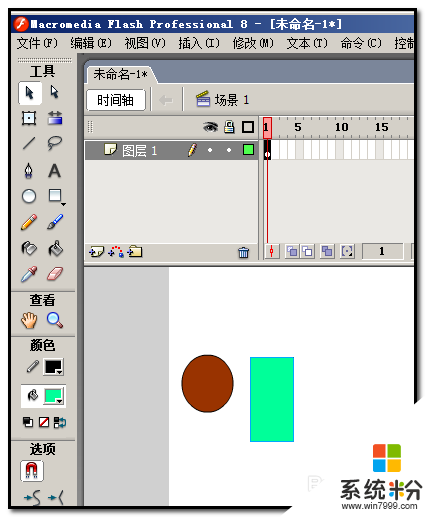
【flash 8如何绘制对象】以上就是全部的内容,有相同疑惑的用户可以通过上述的步骤来操作,还有其他的电脑操作系统下载后使用的疑问欢迎上系统粉官网查看。
相关教程
- ·怎么使用flash8制作倒计时,flash8制作倒计时的方法
- ·如何解决win8电脑屏幕浮动现象 解决win8电脑屏幕浮动现象的方法
- ·怎么对Win8 64位系统进行磁盘限制实现保护磁盘空间 对Win8 64位系统进行磁盘限制实现保护磁盘空间的方法
- ·怎么解决win8硬盘占用率过高的现象? 解决win8硬盘占用率过高的现象的方法
- ·如何解决win8电脑连接到远程桌面会出现卡顿的现象的问题。 解决win8电脑连接到远程桌面会出现卡顿的现象的方法。
- ·解决win8 64位旗舰版下载后对单核处理器强制运行问题的方法
- ·win8系统无法打开IE浏览器怎么办|win8系统IE浏览器无法正常打开的处理方法
- ·win8系统如何截取弹出式菜单
- ·win8.1系统处理开机时闪一下才能进入桌面的方法
- ·Win8.1天气无法加载怎么办?
Win8系统教程推荐
- 1 找回win8纯净版系统语言栏的操作方法有哪些 如何找回win8纯净版系统语言栏的操作
- 2 Win8.1正式版怎样自动导出iPhone照片和视频 Win8.1正式版自动导出iPhone照片和视频的方法有哪些
- 3 win8电脑家庭组提示无法正常退出怎么解决? win8电脑家庭组提示无法正常退出怎么处理?
- 4win8系统宽带怎样设置自动联网? win8系统宽带设置自动联网的方法有哪些?
- 5ghost Win8怎样设置开机自动联网 ghost Win8设置开机自动联网的方法有哪些
- 6ghost win8系统语言栏不见如何找回 ghost win8系统语言栏不见找回的方法有哪些
- 7win8重命名输入法不能正常切换的解决办法有哪些 win8重命名输入法不能正常切换该如何解决
- 8Win8分屏显示功能使用的方法有哪些 Win8分屏显示功能如何使用
- 9怎样让win8电脑兼容之前的软件? 让win8电脑兼容之前的软件的方法有哪些?
- 10怎样解决ghost win8频繁重启的烦恼 解决ghost win8频繁重启的烦恼的方法
Win8系统热门教程
- 1 win8.1系统升级失败怎么办,win8.1提示“不支持此升级路径”怎么解决
- 2 win8.1为什么无法启动打印机,win8.1不能启动打印机的方法
- 3 win8如何修改扩展名|win8修改扩展名的方法
- 4win8.1专业版WLAN连接不了怎么办
- 5win8专业版 64位本地连接在哪里,win8本地连接打开方法
- 6Win8 Metro版IE10如何添加网址收藏 求指导
- 7win8无法关机怎么回事,win8无法关机的解决方法
- 8win8电脑上ie9怎么卸载|win8电脑卸载ie9的方法
- 9win8.1如何修改文件后缀名|改win8.1文件后缀名更改方法
- 10windows8系统语音故障怎么修复
