w10部分软件不能正常显示怎么办
时间:2017-02-04 来源:互联网 浏览量:
w10安装之后,部分电脑出现部分非系统软件显示模糊,遇上w10部分软件不能正常显示怎么办?下面是小编给大家整理的有关介绍w10部分软件显示模糊的解决方法,希望对大家有帮助。
w10部分软件显示模糊的解决方法:
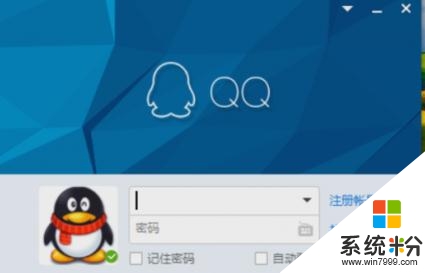
右击桌面,单击“显示设置”选项,进入一下界面,选择“高级显示设置”
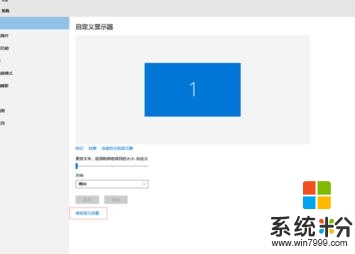
单击“文本和其他项目大小调整的高级选项”
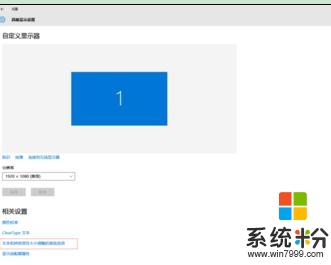
单击”设置自定义缩放级别“
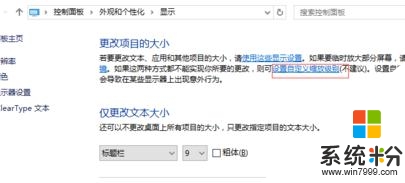
百分比改为125,单击确定
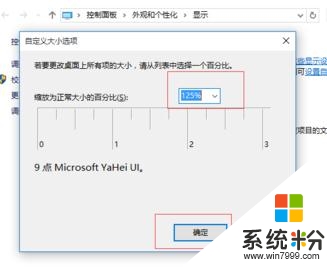
单击”应用“
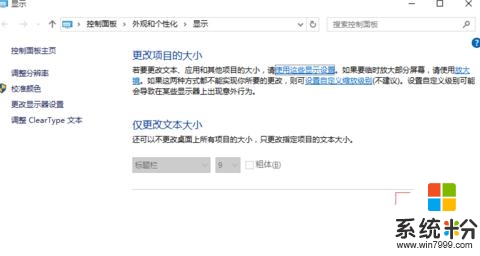
单击”立即注销“
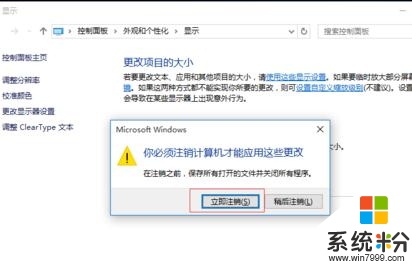
重新进入设置界面,百分比改回100,单击确定
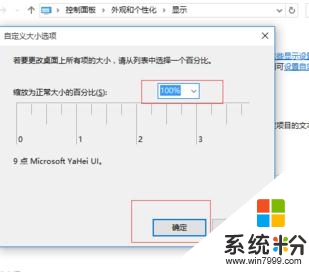
单击“应用”
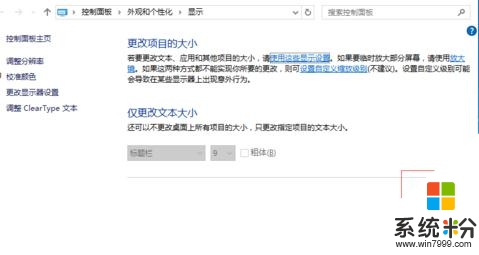
再单击“立即注销”
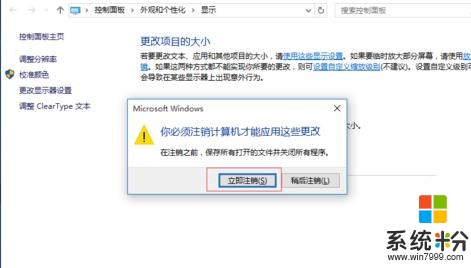
查看所有软件,模糊问题完美解决!!如有帮助,请记得投票哦~
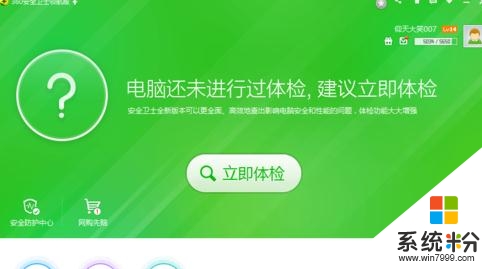
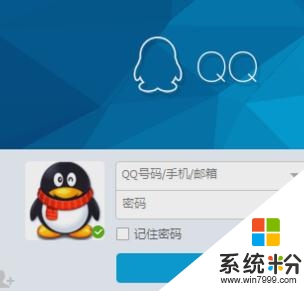
注意事项
不同笔记本分辨率不同,此解决方案对14寸1366*768有效,我的电脑装完win10本来就是100%。如果默认是125%,你可以按这个方法,不过先改为150%,再改回到125%,而不是改到100%。
【w10部分软件不能正常显示怎么办】按照上述的步骤来操作即可,希望能帮到有需要的用户。还有其他的操作系统下载下载后使用的疑问的话,都欢迎上系统粉官网查看。
我要分享:
相关教程
- ·win10应用和功能部分软件提示不可用怎么办
- ·Win10邮件和日历应用名称不能正确显示,无图标怎么办 Win10邮件和日历应用名称不能正确显示,无图标怎么解决
- ·Win10不兼容的软件该无法正常运行该怎么办?
- ·快捷方式显示不出图标怎么办 Win10快捷方式图标显示不正常解决步骤
- ·Win10桌面显示不正常该怎么办?
- ·w10显示正在锁定怎么回事|w10显示正在锁定的解决方法
- ·电脑没有音频管理器怎么办 WIN10系统Realtek高清晰音频管理器找不到怎么修复
- ·win10打开隐藏的文件夹 Win10怎么显示隐藏文件和文件夹
- ·如何改电脑图标 Win10如何更改桌面图标排列
- ·笔记本老是息屏 win10笔记本电脑经常息屏原因
win10系统教程推荐
- 1 电脑桌面图标变大怎么恢复正常 WIN10桌面图标突然变大了怎么办
- 2 电脑简繁体转换快捷键 Win10自带输入法简繁体切换快捷键修改方法
- 3 电脑怎么修复dns Win10 DNS设置异常怎么修复
- 4windows10激活wifi Win10如何连接wifi上网
- 5windows10儿童模式 Win10电脑的儿童模式设置步骤
- 6电脑定时开关机在哪里取消 win10怎么取消定时关机
- 7可以放在电脑桌面的备忘录 win10如何在桌面上放置备忘录
- 8怎么卸载cad2014 CAD2014清理工具(win10系统)
- 9电脑怎么设置网线连接网络 Win10笔记本电脑有线连接网络设置步骤
- 10电脑桌面无线网络图标不见了 win10 无线网络图标不见了怎么恢复
win10系统热门教程
- 1 Lumia830升级Win10手机预览版后很卡怎么解决 Lumia830升级Win10手机预览版后很卡怎么处理
- 2 Win10版我的世界多少钱?
- 3 联想Win10/Win8系统开机error 1962: no operating system found.boot sequence will automatically repeat解决方法
- 4win10怎么更改屏幕分辨率 win10更改屏幕分辨率的办法
- 5win10系统家庭版怎么升级为专业版【图文】
- 6电脑屏幕亮度自动变暗 Win10屏幕自动变暗怎么办
- 7win10创意者16193修复哪些故障
- 8Win10系统“Windows处于通知模式”是怎么回事?
- 9win10如何清理磁盘碎片 win10彻底清理磁盘碎片的方法
- 10关乎用户:Win7/Win8.1升级Win10一周年正式版回滚期限调整为10天
最新win10教程
- 1 电脑没有音频管理器怎么办 WIN10系统Realtek高清晰音频管理器找不到怎么修复
- 2 win10打开隐藏的文件夹 Win10怎么显示隐藏文件和文件夹
- 3 如何改电脑图标 Win10如何更改桌面图标排列
- 4笔记本老是息屏 win10笔记本电脑经常息屏原因
- 5怎么删除win10输入法 Windows 10系统删除输入法的方法
- 6win10怎么打开注册列表 Windows10如何查找注册表
- 7电脑桌面图标变大怎么恢复正常 WIN10桌面图标突然变大了怎么办
- 8如何取消锁屏密码电脑 Win10如何取消忘记密码
- 9怎么改电脑输入法切换键 win10怎么更改输入法切换快捷键
- 10电脑简繁体转换快捷键 Win10自带输入法简繁体切换快捷键修改方法
