windows10电脑如何设置ping码|win10设置ping码的方法
时间:2016-12-23 来源:互联网 浏览量:
Window10密码大家估计都知道。有时候发现自己设置的密码比较长,输入的时候比较麻烦,不过window10自带PING密码,可以自己设置4位以上简单的数字。下面小编就跟大家说说windows10电脑如何设置ping码。
win10设置ping码的方法:
1、首先通过桌面找到所有设置,点击进入。
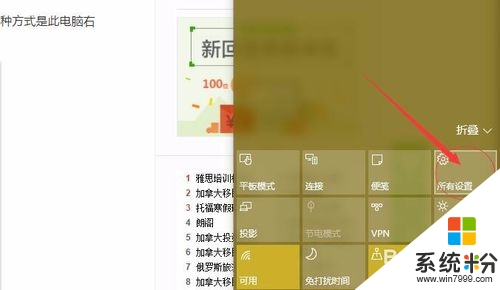
2、点击进入所有设置后,选择账户,进入账户设置。
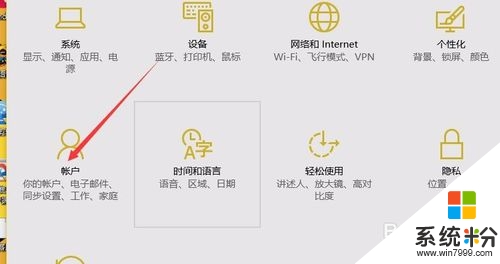
3、进入账户设置后,选择登陆选项。
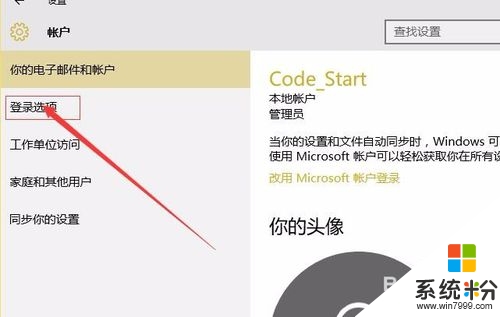
4、进入登陆选项后,选择添加PIN密码。
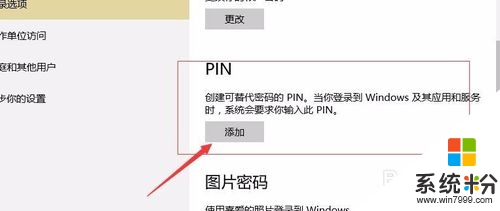
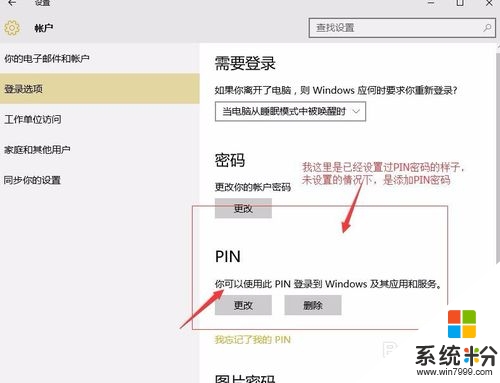
5、选择添加PIN密码。会要求你输入系统密码,确认身份。
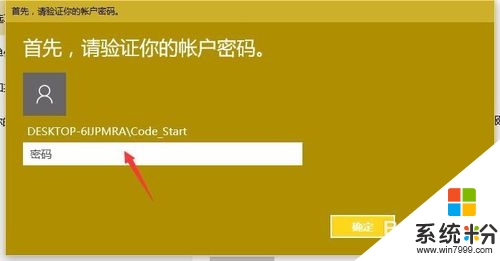
6、身份确认成功后,会进入PIN密码输入界面。
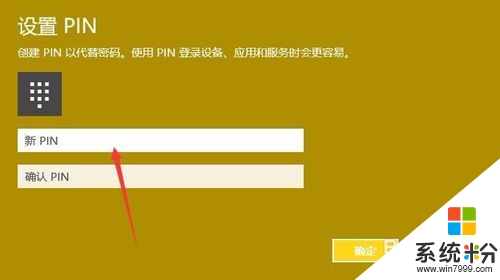
7、最后,输入你使用的数字密码,我选择的是4位。看你喜好。设置好PIN密码,以后电脑开机密码首选就是PIN密码了。
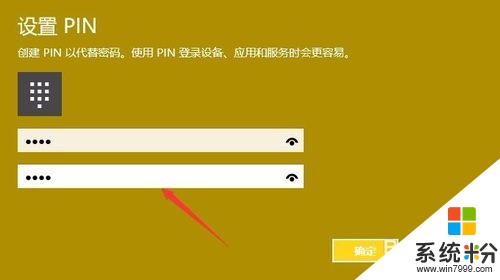
【windows10电脑如何设置ping码】有遇到相同问题的用户,可以参照上述的教程来操作,想了解其他的ghost操作系统下载后使用技巧,或者是其他的电脑系统的问题,都欢迎上系统粉查看解决的方法。
我要分享:
相关教程
- ·windows10硬盘密码设置 win10如何设置硬盘密码
- ·win10怎么设置登录密码?Windows10设置登录密码的方法!
- ·windows10怎么设置电脑密码 Windows10电脑开机密码设置注意事项
- ·电脑未设置密码而开机要输入密码 Windows10开机不输入密码设置方法
- ·Win10电脑怎样设置开机密码?如何给电脑设置开机密码?
- ·win10怎么设置pin码|win10设置pin码的方法
- ·w10怎么进入bios界面快捷键 开机按什么键可以进入win10的bios
- ·网络共享 指定的网络密码不正确 Win10访问共享用户或密码不正确怎么解决
- ·电脑没有音频管理器怎么办 WIN10系统Realtek高清晰音频管理器找不到怎么修复
- ·win10打开隐藏的文件夹 Win10怎么显示隐藏文件和文件夹
win10系统教程推荐
- 1 w10怎么进入bios界面快捷键 开机按什么键可以进入win10的bios
- 2 电脑桌面图标变大怎么恢复正常 WIN10桌面图标突然变大了怎么办
- 3 电脑简繁体转换快捷键 Win10自带输入法简繁体切换快捷键修改方法
- 4电脑怎么修复dns Win10 DNS设置异常怎么修复
- 5windows10激活wifi Win10如何连接wifi上网
- 6windows10儿童模式 Win10电脑的儿童模式设置步骤
- 7电脑定时开关机在哪里取消 win10怎么取消定时关机
- 8可以放在电脑桌面的备忘录 win10如何在桌面上放置备忘录
- 9怎么卸载cad2014 CAD2014清理工具(win10系统)
- 10电脑怎么设置网线连接网络 Win10笔记本电脑有线连接网络设置步骤
win10系统热门教程
- 1 Win10系统怎么拦截优酷广告? Win10系统拦截优酷广告的方法
- 2 Win10txt改成bat怎么改!Win10修改txt文件扩展名的方法!
- 3 win10本地用户和组怎么启动?win10没有本地用户组怎么办
- 4win10调制解调器错误怎么办
- 5win10关机不彻底怎么解决,win10关机不彻底怎么回事
- 6Win10系统Edge浏览器对比IE浏览器有哪些优点和新特性?
- 7Win10桌面图标位置无法固定该怎么办?
- 8 Win10蓝牙如何关闭? Win10蓝牙关闭的方法。
- 9windows10正式版分区大小怎样调整
- 10windows10怎么设置保护眼睛的豆沙绿 win10怎么设置护眼模式的颜色
最新win10教程
- 1 w10怎么进入bios界面快捷键 开机按什么键可以进入win10的bios
- 2 网络共享 指定的网络密码不正确 Win10访问共享用户或密码不正确怎么解决
- 3 电脑没有音频管理器怎么办 WIN10系统Realtek高清晰音频管理器找不到怎么修复
- 4win10打开隐藏的文件夹 Win10怎么显示隐藏文件和文件夹
- 5如何改电脑图标 Win10如何更改桌面图标排列
- 6笔记本老是息屏 win10笔记本电脑经常息屏原因
- 7怎么删除win10输入法 Windows 10系统删除输入法的方法
- 8win10怎么打开注册列表 Windows10如何查找注册表
- 9电脑桌面图标变大怎么恢复正常 WIN10桌面图标突然变大了怎么办
- 10如何取消锁屏密码电脑 Win10如何取消忘记密码
