Excel2010分区密码怎么设置|Excel2010设置分区密码的方法
时间:2016-11-23 来源:互联网 浏览量:
在excel2010中,想要分不同的区域来设置不同的密码,应该怎么设置?下面随学习啦小编一起来看看Excel2010分区密码怎么设置?
Excel2010设置分区密码的方法:
第一步:首先打开Excel,输入数据。

第二步:点击主菜单上的审阅,点击允许用户编辑区域。
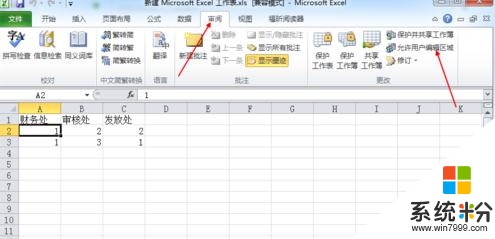
第三步:点击新建区域,选中所选区域,并设置密码123(密码自己随便设置,但一定要记住)。然后再输入一次密码,那么第一个区域密码就设置好了
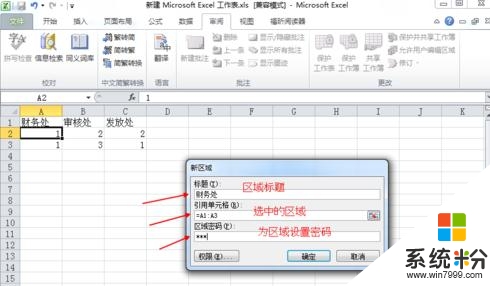
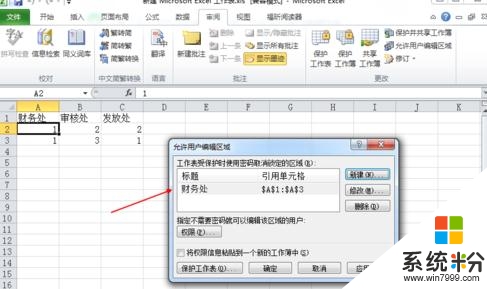
第四步:如法炮制,新建第二个区域密码1234.同样可以设置第三个第四个密码。随你的要求而定。
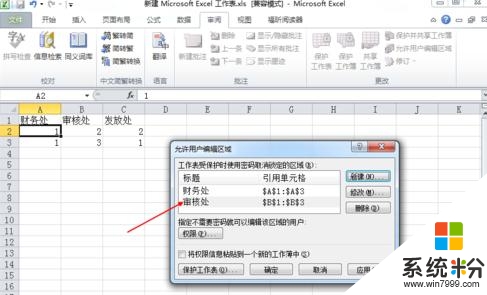
第五步:点击保护工作表,设置工作表密码,这个密码一定要设置,不然前面的设置都是无效的。
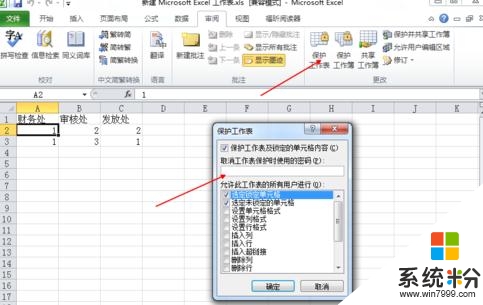
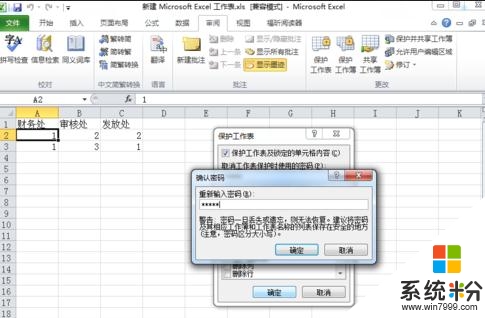
第六步:最后,我们可以看到,设置可编辑的区域,只要输入密码就可以编辑,不可编辑的区域,必须取消工作表保护。好了,全部过程已经说完了,大家自己摸索一下,应该很快就会了。
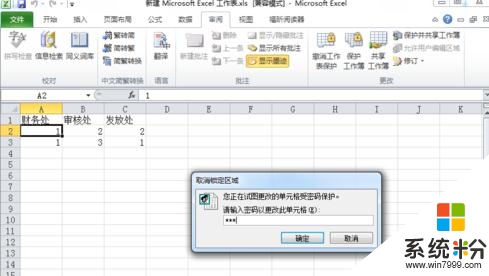
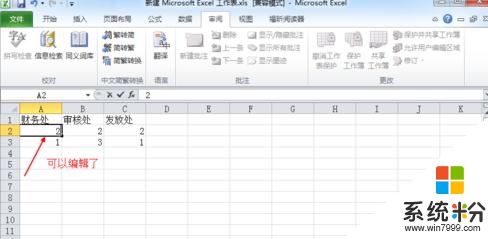
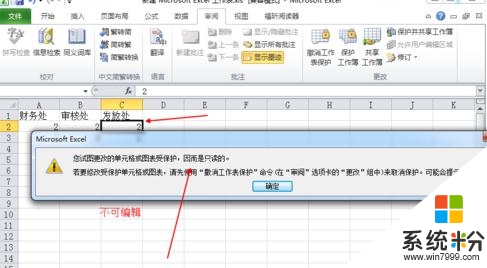
上述就是【Excel2010分区密码怎么设置】的全部步骤了,还有其他的电脑操作的疑问,或者是新的电脑系统下载后使用的故障需要修复,都欢迎上系统粉查看解决的方法。
我要分享:
相关教程
- ·Excel2010怎么设置固定表头|Excel2010设置固定表头的方法
- ·win10怎么设置登录密码?Windows10设置登录密码的方法!
- ·excel2010文件密码怎么修改
- ·Win10锁屏密码怎么设置?Win10设置锁屏密码的方法!
- ·win10如何设置mbr转gpt分区表|win10设置mbr转gpt分区表的方法
- ·win10创建msr分区 Win10怎样设置磁盘的ESP/MSR分区
- ·电脑上如何查看显卡配置 win10怎么查看电脑显卡配置
- ·电脑的网络在哪里打开 Win10网络发现设置在哪里
- ·怎么卸载电脑上的五笔输入法 Win10怎么关闭五笔输入法
- ·苹果笔记本做了win10系统,怎样恢复原系统 苹果电脑装了windows系统怎么办
win10系统教程推荐
- 1 电脑快捷搜索键是哪个 win10搜索功能的快捷键是什么
- 2 win10系统老是卡死 win10电脑突然卡死怎么办
- 3 w10怎么进入bios界面快捷键 开机按什么键可以进入win10的bios
- 4电脑桌面图标变大怎么恢复正常 WIN10桌面图标突然变大了怎么办
- 5电脑简繁体转换快捷键 Win10自带输入法简繁体切换快捷键修改方法
- 6电脑怎么修复dns Win10 DNS设置异常怎么修复
- 7windows10激活wifi Win10如何连接wifi上网
- 8windows10儿童模式 Win10电脑的儿童模式设置步骤
- 9电脑定时开关机在哪里取消 win10怎么取消定时关机
- 10可以放在电脑桌面的备忘录 win10如何在桌面上放置备忘录
win10系统热门教程
最新win10教程
- 1 电脑上如何查看显卡配置 win10怎么查看电脑显卡配置
- 2 电脑的网络在哪里打开 Win10网络发现设置在哪里
- 3 怎么卸载电脑上的五笔输入法 Win10怎么关闭五笔输入法
- 4苹果笔记本做了win10系统,怎样恢复原系统 苹果电脑装了windows系统怎么办
- 5电脑快捷搜索键是哪个 win10搜索功能的快捷键是什么
- 6win10 锁屏 壁纸 win10锁屏壁纸设置技巧
- 7win10系统老是卡死 win10电脑突然卡死怎么办
- 8w10怎么进入bios界面快捷键 开机按什么键可以进入win10的bios
- 9网络共享 指定的网络密码不正确 Win10访问共享用户或密码不正确怎么解决
- 10电脑没有音频管理器怎么办 WIN10系统Realtek高清晰音频管理器找不到怎么修复
