win8.1专业版如何安装|win8.1专业版安装教程
时间:2016-11-14 来源:互联网 浏览量:
win8.1专业版如何安装?这是很多的用户的疑问,因为有很多人想安装win8.1系统的专业版,但又不知道怎样装系统,那如何安装win8.1专业版呢?下面就让小编为大家介绍如何安装win8.1专业版的方法吧。让大家可一顺顺利利的自己动手安装自己喜欢的系统了。
win8.1专业版安装教程:
首先在网上搜索“MSDN,我告诉你“
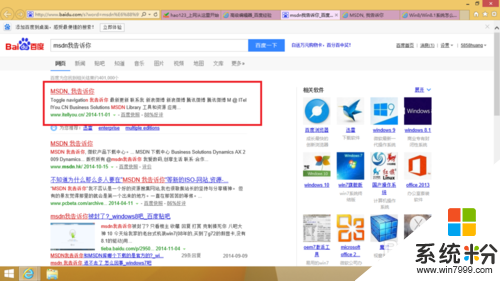
左侧选择操作系统-Windows
8.1-中文/简体-选择32位或64位下载,复制链接到迅雷下载,ISO镜像下载完毕放置到非系统盘分区,防止安装系统时将自身删除(我勾上的那个是win8.1专业版)你也可以下载其他版本,任你选择。
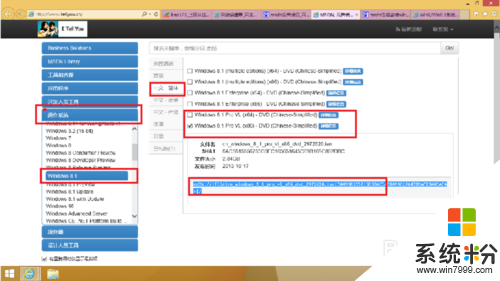
下载完成之后解压到当前文件夹,然后双击安装程序就可以安装了。
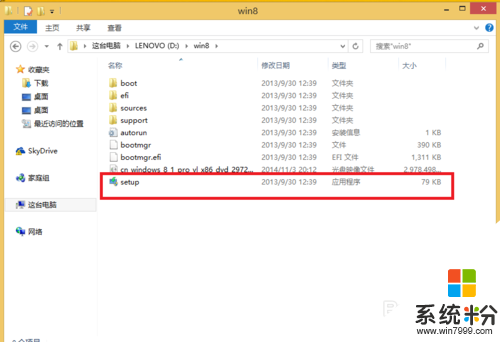
开始安装了
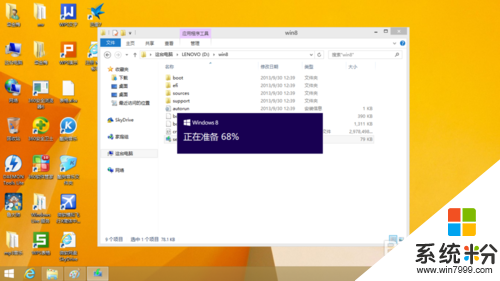
选择第二个,然后点击下一步
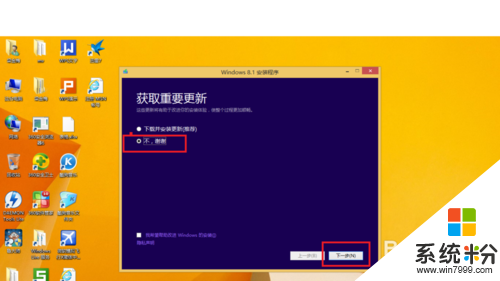

到了许可条款,就点击我接受。选择保留的文件。
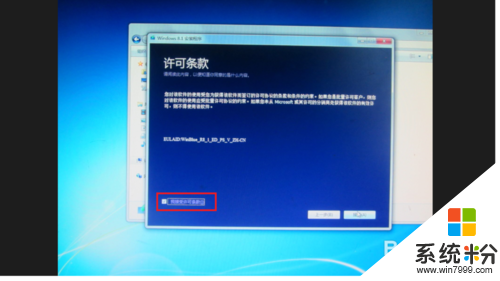


然后就开始安装了。安装过程大约要半个小时,请大家耐心等待。




到了设置过程。1.设置颜色。

这里直接点击“使用快速设置”
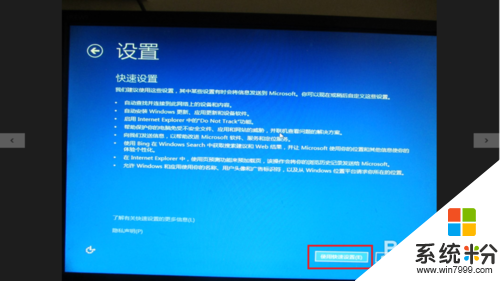
这里就设置你本地的账户。

接下来要输入微软账户,可大多人都没有微软账户,怎么办呢?其实,只要点击下一步,再点击跳过就行了,当然,你也可以注册一个微软账户。
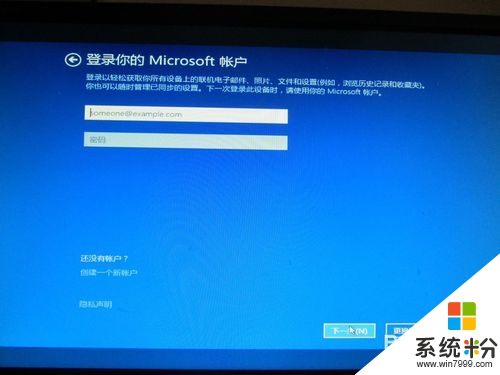
接下来就行了,只要再等待一下,就安装完成了。


win8.1系统安装就大功告成了

以上就是小编为大家介绍的是win8.1专业版如何安装,其实在安装过程中一定不要拔断电源,否则可能会让你win8.1专业版没装成,还会让你原来的系统崩溃。好了,如果大家还想了解更多的资讯敬请关注系统粉吧。
我要分享:
Win8系统教程推荐
- 1 找回win8纯净版系统语言栏的操作方法有哪些 如何找回win8纯净版系统语言栏的操作
- 2 Win8.1正式版怎样自动导出iPhone照片和视频 Win8.1正式版自动导出iPhone照片和视频的方法有哪些
- 3 win8电脑家庭组提示无法正常退出怎么解决? win8电脑家庭组提示无法正常退出怎么处理?
- 4win8系统宽带怎样设置自动联网? win8系统宽带设置自动联网的方法有哪些?
- 5ghost Win8怎样设置开机自动联网 ghost Win8设置开机自动联网的方法有哪些
- 6ghost win8系统语言栏不见如何找回 ghost win8系统语言栏不见找回的方法有哪些
- 7win8重命名输入法不能正常切换的解决办法有哪些 win8重命名输入法不能正常切换该如何解决
- 8Win8分屏显示功能使用的方法有哪些 Win8分屏显示功能如何使用
- 9怎样让win8电脑兼容之前的软件? 让win8电脑兼容之前的软件的方法有哪些?
- 10怎样解决ghost win8频繁重启的烦恼 解决ghost win8频繁重启的烦恼的方法
Win8系统热门教程
- 1 新鲜出炉Win8/8.1快捷键大全
- 2 win8.1专业版如何安装|win8.1专业版安装教程
- 3 win8输入CMD提示已停止工作怎么办?
- 4win8笔记本按键错乱怎么 解决win8笔记本按键错乱问题的方法
- 5Win8的Metro应用切换方法
- 6戴尔DELL笔记本恢复Win8.1系统还原至出厂设置的方法? 戴尔DELL笔记本怎样恢复Win8.1系统还原至出厂设置?
- 7怎么安装win10\win8双系统,电脑安装win10\win8双系统的方法
- 8win8.1开机默认锁屏壁纸闪过怎么办【图文】
- 9win8.1系统装了英伟达驱动后为什么蓝屏了,win8.1更新驱动蓝屏的解决方法
- 10如何将Win8系统全屏截图保存至桌面 将Win8系统全屏截图保存至桌面的方法
