如何更改win10锁屏界面,win10锁屏界面更改方法
时间:2016-10-28 来源:互联网 浏览量:
正式版Windows10周年更新后,锁屏界面,登录Windows的画面背景都可以自动变换。同时也可以支持用户使用自定义背景图片,来更换Windows10登录界面的背景图片。下来来看看如何更改win10锁屏界面?
win10锁屏界面更改方法:
1、在Windows10任务栏空白处,点击右键,在菜单中选择设置。
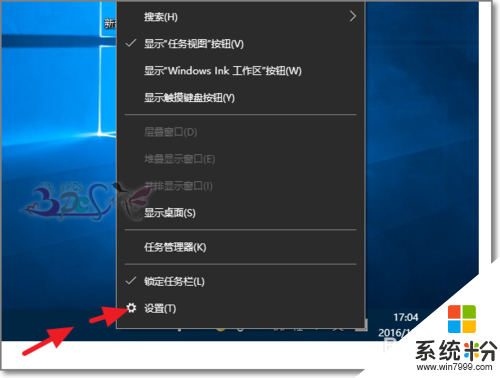
2、在设置中找到锁屏界面,选择右侧的背景。
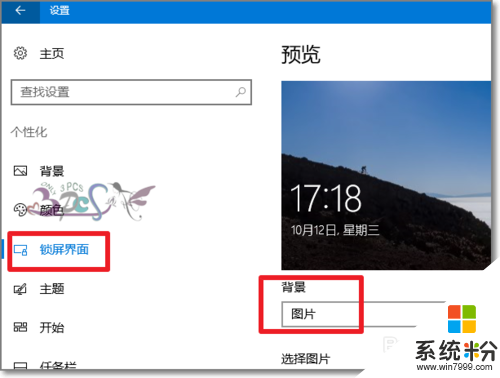
3、背景改后使用图片,然后就可以点击浏览本地的图片了。
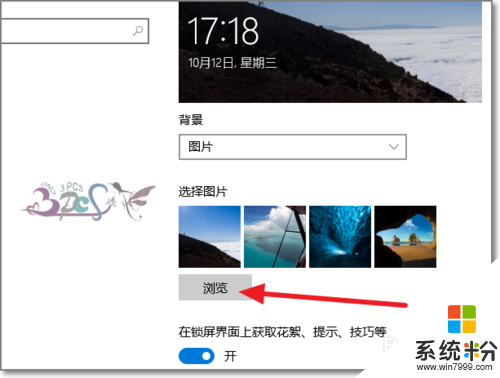
4、图片的尺寸最好使用的与电脑全屏尺寸分辨率想适合的高清背景图片。
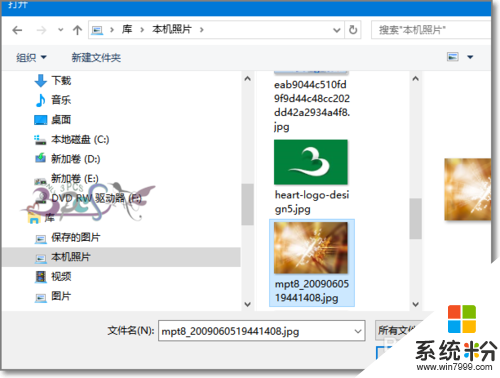
5、同时我们也可以通过搜索来的更改锁屏界面上的图片。
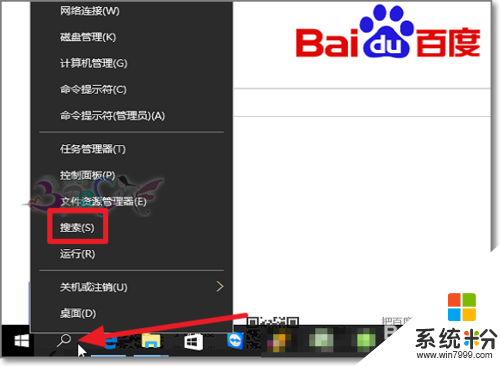
6、如图,搜索“更改锁屏界面上的图片”,然后点击一样可以进入设置自定义锁屏背景图片。
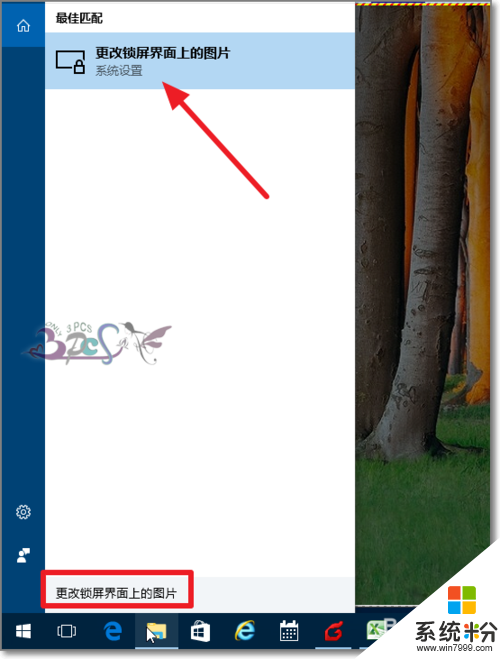
不知道【如何更改win10锁屏界面】的话,按照以上的内容来设置即可。还有其他的类似问题或者电脑系统下载后安装使用的疑问都欢迎上系统粉查看解决的方法。
我要分享:
相关教程
- ·电脑锁屏界面怎么换图 如何在win10电脑上更换锁屏界面的图片
- ·如何取消win10的锁屏界面?win10关闭锁屏界面的设置方法
- ·win10锁屏界面什么意思 win10屏保界面设置方法
- ·Win10锁屏界面如何自动更换图片幻灯片放映呢?
- ·Win10登录/锁屏界面没有关机按钮怎么办?为Win10锁屏界面添加电源按钮的方法
- ·Win10锁屏界面没有关机按钮该怎么办?win10锁屏界面添加关机按钮的方法!
- ·电脑自动截图 win10按截图键自动保存图片设置
- ·电脑彩打怎么设置打印彩色 win10打印机彩色打印设置方法
- ·电脑自动休眠了 Win10电脑为什么总是自动进入休眠状态
- ·运行界面快捷键是什么 Win10运行快捷键功能
win10系统教程推荐
- 1 windows10儿童模式 Win10电脑的儿童模式设置步骤
- 2 电脑定时开关机在哪里取消 win10怎么取消定时关机
- 3 可以放在电脑桌面的备忘录 win10如何在桌面上放置备忘录
- 4怎么卸载cad2014 CAD2014清理工具(win10系统)
- 5电脑怎么设置网线连接网络 Win10笔记本电脑有线连接网络设置步骤
- 6电脑桌面无线网络图标不见了 win10 无线网络图标不见了怎么恢复
- 7怎么看到隐藏文件 Win10如何显示隐藏文件
- 8电脑桌面改到d盘,怎么改回c盘 Win10桌面路径修改后怎么恢复到C盘桌面
- 9windows过期不激活会怎么样 win10过期了还能更新吗
- 10windows10中文输入法用不了 Win10打字中文乱码怎么办
win10系统热门教程
- 1 win10右键管理在哪里 win10如何清理鼠标右键菜单
- 2 Windows勒索病毒怎能么消除|Windows勒索病毒正确的解决方法
- 3 Win10需要恢复bitlocker无法访问OneDrive怎么办?
- 4如何让Win10开始菜单中的喜欢的应用排的上面一点?
- 5win10开始按钮左击没反应怎解决
- 6Win10系统在任务栏新建文件夹的操作方法!
- 7win10怎么设置投影第二屏幕,win10投影第二屏幕的方法
- 8win10如何快速开机|win10快速开机几种方法
- 9微软推送Win10 11102预览版,主要更新及Bug解析
- 10win10定位功能不能用怎么办|win10定位功能无法打开的解决方法
最新win10教程
- 1 电脑自动截图 win10按截图键自动保存图片设置
- 2 电脑彩打怎么设置打印彩色 win10打印机彩色打印设置方法
- 3 电脑自动休眠了 Win10电脑为什么总是自动进入休眠状态
- 4运行界面快捷键是什么 Win10运行快捷键功能
- 5防火墙关闭了还是显示防火墙拦截 win10关闭防火墙后网络仍被拦截
- 6电脑如何调出ie浏览器 Win10如何在桌面上调出IE浏览器
- 7win10更改硬盘分区 win10调整现有硬盘分区的方法
- 8电脑桌面如何隐藏图标 Windows10系统恢复隐藏的桌面图标方法
- 9windows10儿童模式 Win10电脑的儿童模式设置步骤
- 10文件怎么设置默认打开方式 Win10文件默认打开方式设置方法
