word2010打印页怎么预览,word2010打印页预览方法
时间:2016-10-20 来源:互联网 浏览量:
word2010相比word2003之前的版本打印预览的方法进行了改变。这里介绍word2010打印页怎么预览?想了解设置方法的用户可以看看。
word2010打印页预览方法:
1、点击word2010菜单栏的“文件”。
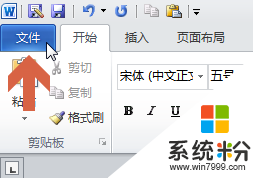
2、点击弹出菜单中的“打印”。
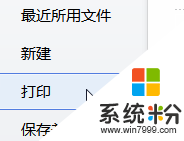
3、点击打印后,在word界面的右侧区域就是打印预览的效果。
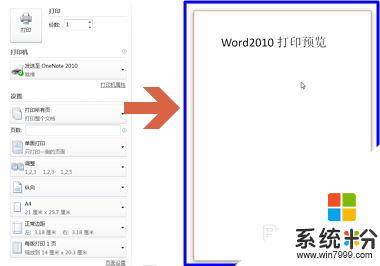
4、调整该界面右下角的滑块或者点击+,-按钮。可以调整页面显示比例。
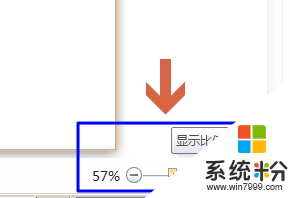
5、点击界面右下角处的图中所示按钮可以显示整个文档页面。
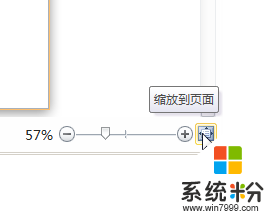
6、调整界面中间下方的图中所示区域可以设置当前预览的页码。
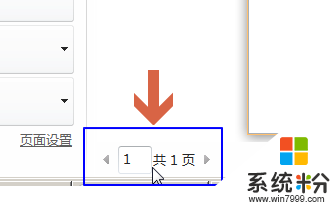
7、界面的左侧区域可以进行页面设置。点击上方的“打印”按钮即可打印。
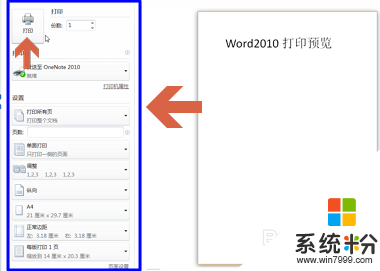
【word2010打印页怎么预览】有遇到类似问题的用户,可以参考此教程来解决问题,还有其他的电脑操作系统下载后使用的疑问都可以上系统粉官网查看。
我要分享:
相关教程
- ·Win10 Edge浏览器怎么打印网页?
- ·Win10 Edge浏览器怎么禁用标签页预览?标签页预览图取消方法
- ·w10预览版水印怎么删除|w10预览版删除水印的方法
- ·win10图片预览功能怎么打开?win10图片不能预览图片的解决方法
- ·Windows10预览版右下角水印去除方法及工具下载
- ·win10系统ie浏览器打不开网页提示无法显示此页如何处理? win10系统ie浏览器打不开网页提示无法显示此页的解决方法
- ·win10打开隐藏的文件夹 Win10怎么显示隐藏文件和文件夹
- ·如何改电脑图标 Win10如何更改桌面图标排列
- ·笔记本老是息屏 win10笔记本电脑经常息屏原因
- ·怎么删除win10输入法 Windows 10系统删除输入法的方法
win10系统教程推荐
- 1 电脑桌面图标变大怎么恢复正常 WIN10桌面图标突然变大了怎么办
- 2 电脑简繁体转换快捷键 Win10自带输入法简繁体切换快捷键修改方法
- 3 电脑怎么修复dns Win10 DNS设置异常怎么修复
- 4windows10激活wifi Win10如何连接wifi上网
- 5windows10儿童模式 Win10电脑的儿童模式设置步骤
- 6电脑定时开关机在哪里取消 win10怎么取消定时关机
- 7可以放在电脑桌面的备忘录 win10如何在桌面上放置备忘录
- 8怎么卸载cad2014 CAD2014清理工具(win10系统)
- 9电脑怎么设置网线连接网络 Win10笔记本电脑有线连接网络设置步骤
- 10电脑桌面无线网络图标不见了 win10 无线网络图标不见了怎么恢复
win10系统热门教程
- 1 Win10正式版系统下载地址!
- 2 win10系统桌面上添加CPU仪表盘工具的方法
- 3 Win10 10576 64位|32位ISO镜像下载
- 4Win10独立显卡控制面板在哪里?Win10显卡设置打开方法
- 5怎么网页长截图 Win10电脑浏览器如何截取网页长图
- 6win10怎么更改本地磁盘名称|win10更改本地磁盘名称的方法
- 7Win10 11082版复制粘贴的进度窗口没了怎么办?
- 8win10新建文件夹假死该怎么办?win10新建文件夹未响应的修复方法!
- 9求助让Win10窗口在默认黑色主题下显示彩色标题栏 请问怎么让Win10窗口在默认黑色主题下显示彩色标题栏
- 10win10计算器不能用 win10计算器无法启动解决方法
最新win10教程
- 1 win10打开隐藏的文件夹 Win10怎么显示隐藏文件和文件夹
- 2 如何改电脑图标 Win10如何更改桌面图标排列
- 3 笔记本老是息屏 win10笔记本电脑经常息屏原因
- 4怎么删除win10输入法 Windows 10系统删除输入法的方法
- 5win10怎么打开注册列表 Windows10如何查找注册表
- 6电脑桌面图标变大怎么恢复正常 WIN10桌面图标突然变大了怎么办
- 7如何取消锁屏密码电脑 Win10如何取消忘记密码
- 8怎么改电脑输入法切换键 win10怎么更改输入法切换快捷键
- 9电脑简繁体转换快捷键 Win10自带输入法简繁体切换快捷键修改方法
- 10电脑怎么修复dns Win10 DNS设置异常怎么修复
