ghost xp sp3 纯净版如何设置屏幕保护色【图文】
时间:2016-09-30 来源:互联网 浏览量:
对于我们上班族的人来说,天天对电脑屏幕工作和学习,时间一长就会感觉眼睛酸胀、干痒,其实这就是用眼过度、视觉疲劳的表现;这时候我们可以给电脑设置眼睛保护色,让一些柔和的颜色充满我们的屏幕,充分保护我们的眼睛。那ghost xp sp3 纯净版如何设置屏幕保护色?且看以下的解决方法。
ghost xp sp3 纯净版如何设置屏幕保护色:
1、设置所有程序窗口的颜色,在桌面空白的地方点击鼠标右键——》选择“属性”。
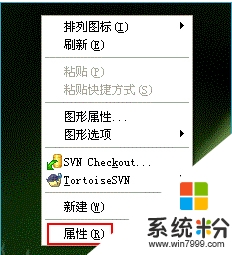
2、在“显示属性”窗口中选择“外观”。
3、再点击右下角的“高级”——》弹出的“高级外观”中,将“项目”更改为“窗口”。
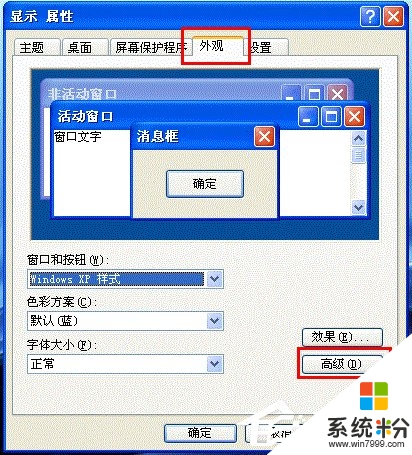
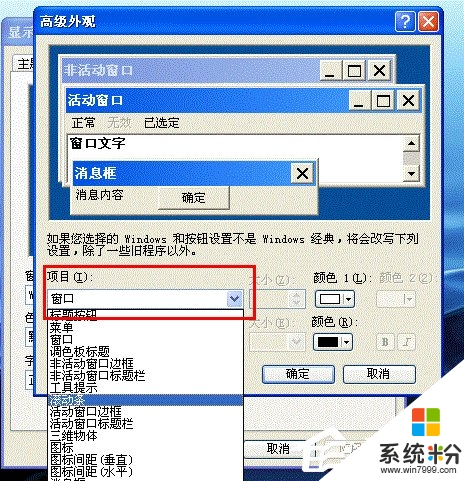
4、点击“颜色”条上面的向下箭头。
5、选择“其他(O)”——》弹出的“颜色”窗口右边将“色调”由160更改为75~85之间。
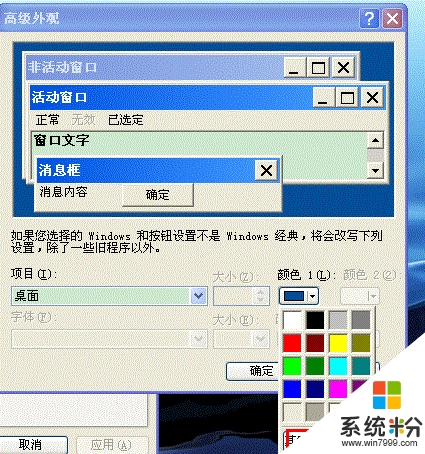
6、将“饱和度”由0设置为90~120之间。
7、再将“亮度”设置为190~205之间,亮度尽量不要过高。
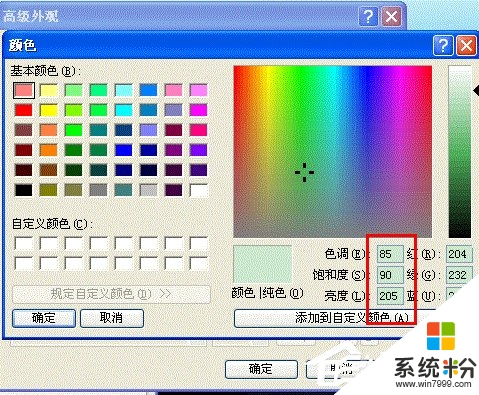
8、最后点击“添加到自定义颜色”——》点击“确定”,Windows从黑白变为彩色后设置成功。
关于【ghost xp sp3 纯净版如何设置屏幕保护色】大家清楚了吗?还有其他的电脑操作系统下载后使用的疑问的话,都欢迎上系统粉官网查看。
我要分享:
Xp系统教程推荐
- 1 xp系统ie8安装失败怎么解决 新萝卜家园XP升级ie8失败的排查方法有哪些
- 2 windous xp台式电脑怎样启用休眠功能 windous xp台式电脑启用休眠功能的方法有哪些
- 3 索尼手机4.4系统安装激活XPosed框架的方法有哪些 索尼手机4.4系统如何安装激活XPosed框架
- 4WinXP不显示完整文件夹路径该是如何处理? WinXP不显示完整文件夹路径该处理的方法有哪些?
- 5XP改系统登录名时如何把CMD默认提示路径也更改 XP改系统登录名时怎样把CMD默认提示路径也更改
- 6xp系统u盘格式如何解决 深度技术xp系统转换U盘格式的方法有哪些
- 7WinXP文件无法复制路径太深的解决方法有哪些 WinXP文件无法复制路径太深该如何解决
- 8xp系统里,怎样快速将U盘FAT32格式转换成NTFS格式功能? xp系统里,快速将U盘FAT32格式转换成NTFS格式功能的方法?
- 9xp系统如何开启远程连接网络级别身份验证功能 xp系统怎么开启远程连接网络级别身份验证功能
- 10开启Guest账户后深度技术XP系统无法访问网络怎么解决 开启Guest账户后深度技术XP系统无法访问网络如何解决
Xp系统热门教程
最新Xp教程
- 1 XP打印机驱动安装失败怎么办?
- 2 winxp系统本地连接不见了怎么办
- 3 xp系统玩war3不能全屏怎么办
- 4xp系统开机蓝屏提示checking file system on c怎么解决
- 5xp系统开始菜单关机键消失了怎么办
- 6winxp系统开启AHCI操作的方法有哪些 winxp系统开启AHCI操作的方法有哪些
- 7进入XP系统后,操作迟延太久如何解决 进入XP系统后,操作迟延太久解决的方法有哪些
- 8Win8.1专业版资源管理器explorer.exe频繁重启的解决方法有哪些 Win8.1专业版资源管理器explorer.exe频繁重启该如何解决
- 9xp系统ie8安装失败怎么解决 新萝卜家园XP升级ie8失败的排查方法有哪些
- 10大地 XP系统验证码显示小红叉,无法输入网页验证码怎么解决 大地 XP系统验证码显示小红叉,无法输入网页验证码怎么处理
