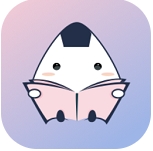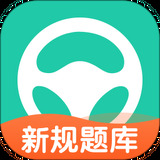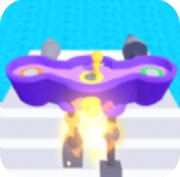示例win10笔记本连不上wifi怎么办
时间:2019-08-18 来源:互联网 浏览量:
win10系统是微软开发的一款操作系统,吸取了win8系统的教训,回归了开始菜单,传统界面环境和之前Windows版本相比变化不是很大,但在一些功能上进行了改进。下面,我们就来了解一下解决win10笔记本连不上WiFi的方法吧
WiFi看不见摸不着,但是却是我们21世纪最不可缺少的东西,我们经常会去提供免费WiFi无线热点网络的地方进行上网。那么如果笔记本电脑无法连接WiFi我们该如何解决呢?滑动鼠标瞧瞧吧
win10笔记本连不上wifi怎么办
方法一、查看WiFi开关有没有开启
1、有的笔记本电脑会有无线网络的硬件开关,如果关闭将其开启即可

笔记本电脑图解1
2、当然,笔记本电脑也有控制无线网的快捷键,我们可以查看一下自己电脑上F功能键有没有WiFi图标,或者是飞行模式。小编的是F5,按下Fn+F5就可以开启无线网

win10笔记本连不上wifi电脑图解2
方法二:查看网卡驱动以及WiFi服务有没有问题
1、右击计算机图标,选择管理

win10电脑图解3
2、打开窗口中,选择设备管理器,查看网络适配器有没有黄色图标,有的话就需要重新安装网卡驱动了
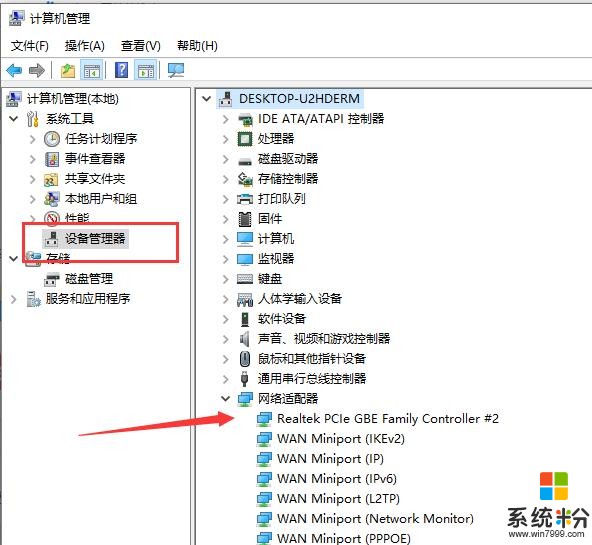
win10电脑图解4
3、如果驱动没有问题,就展开服务和应用程序,点击服务,找到WLAN AutoConfig,然后点击左上方的启动此服务
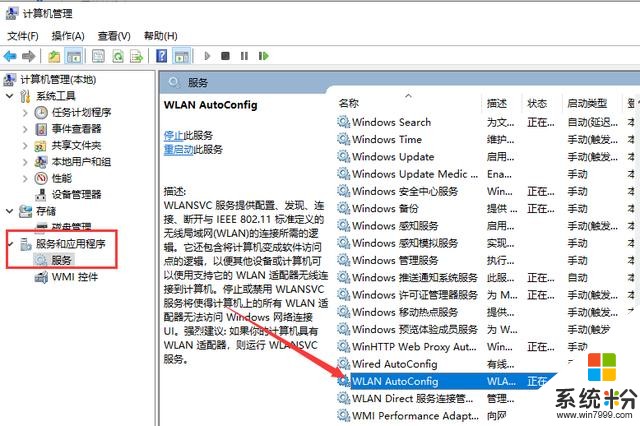
win10电脑图解5
方法三:查看网络有没有禁用
1、【win+i】打开设置,点击网络和Internet
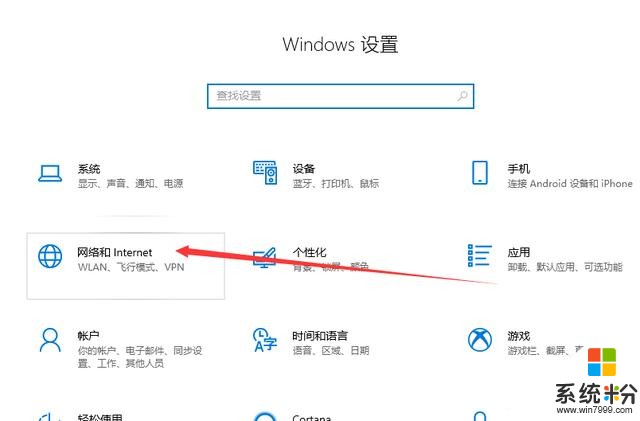
wifi电脑图解6
2、点击右侧的更改适配器选项
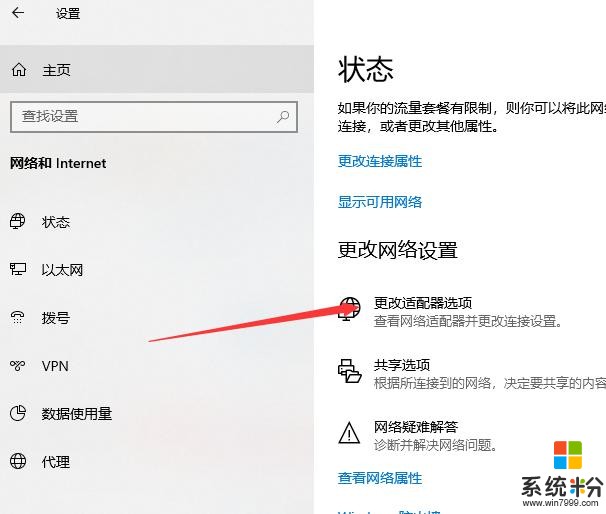
笔记本电脑图解7
3、打开的窗口中,右击使用的WiFi连接,选择启用即可
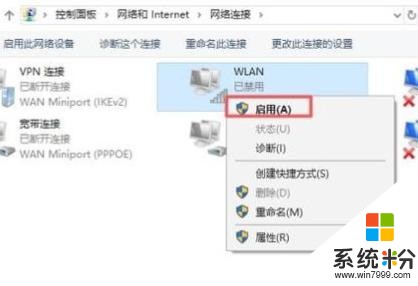
笔记本电脑图解8
以上就是win10笔记本连不上WiFi的解决方法了,希望能帮助到各位
相关资讯
最新热门游戏
微软资讯推荐
- 1 PCMark10应用测试:微软新Edge浏览器性能至少提升10%
- 2 遵守隐私保护微软为何争做“好学生”
- 3 微软重大重组: 裁员3000人 75%来自非美国本土
- 4微软确认Win10 November 2019更新,最终版本为Build 18363.418
- 5win10系统节流不如源头省电,长城G6金牌电源让你放心用电
- 6微软下达“最后通牒”,明年1月14日开始,windows7要说再见了
- 7微软Surface Laptop 2外观曝光 或将配英特尔8代处理器
- 8《模拟火车世界》上架微软商店 开火车才是老司机
- 9微软的VR 头显“显示器化”计划,已经有眉目了……
- 10吃货的世界: 网友求1800万转发换一年份免费鸡块: 微软/谷歌/亚马逊友情接力