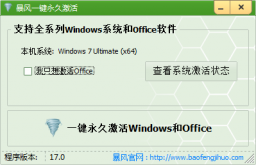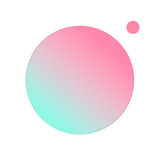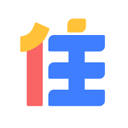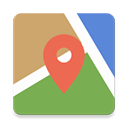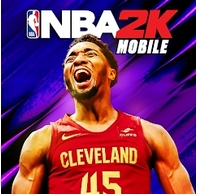uefi安装win7激活系统 uefi安装原版win7激活教程
时间:2019-07-24 来源:互联网 浏览量:

暴风激活工具是一款支持永久激活win7旗舰版、专业版的绿色版软件,不需要安装,一键自动永久激活win7系统,支持永久激活32位和64位win7系统。Win7永久激活工具内置windows7产品密钥,自动安装激活码实现oem永久激活。
今天小编给大家带来uefi装原版win7系统教程,下面一起来看看uefi gpt安装原版win7步骤吧。
1、win7激活密钥 w7旗舰版密匙神key windows7序列号
2、系统下载(需要x64版本):win7安装版系统下载(非ghost)
Secure Boot 设置为Disabled【禁用启动安全检查,这个最重要】
OS Optimized设置为Others或Disabled【系统类型设置】
CSM(Compatibility Support Module) Support设置为Yes或Enabled
UEFI/Legacy Boot Priority选择成UEFI First
1、制作好win7 uefi u盘之后,在uefi电脑上插入U盘后重启按F12、F11、Esc等按键选择带UEFI的选项,回车;
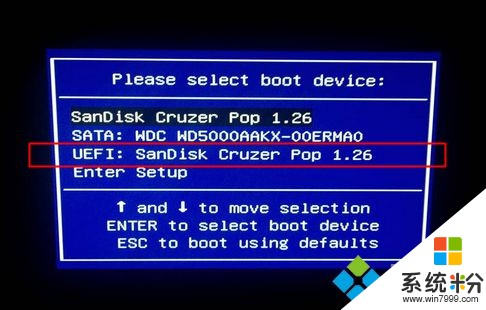
2、这时候会启动进入win7安装界面,选择语言、输入法,点击下一步;
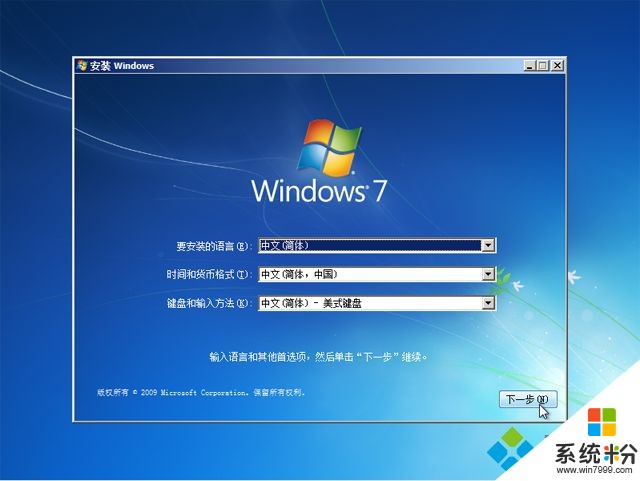
3、转到这个界面,直接点击【现在安装】;

4、勾选【我接受许可条款】,点击下一步;
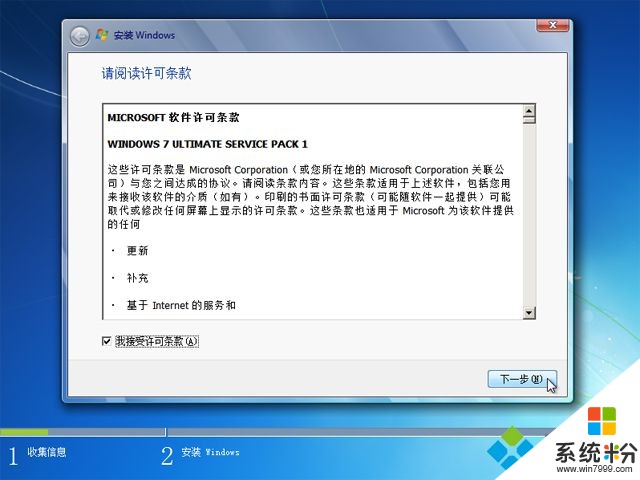
5、安装类型要选择【自定义(高级)】,才能进行分区;
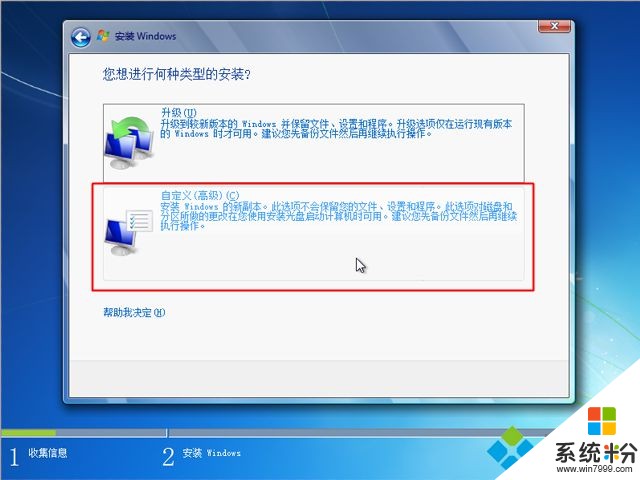
6、进入到分区界面,点击【驱动器选项(高级)】。然后选择未分配的空间,点击【新建】,如果之前已经有分区,要全部删除,选中磁盘,点击【删除】;
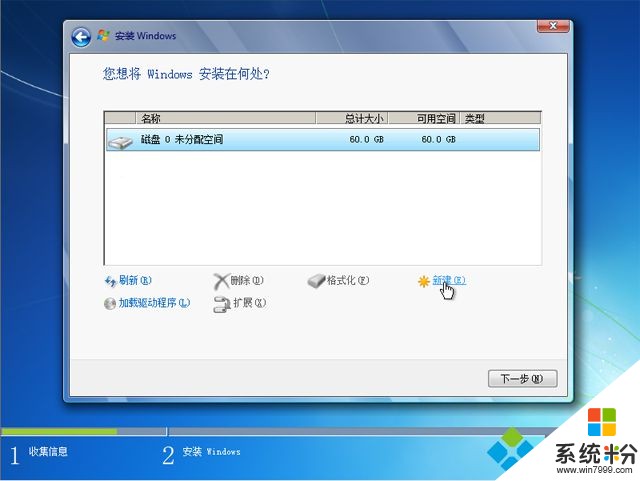
7、为分区设置大小,1G=1024MB,第一个分区一般是系统盘,建议35G以上,数字输入之后,点击应用;
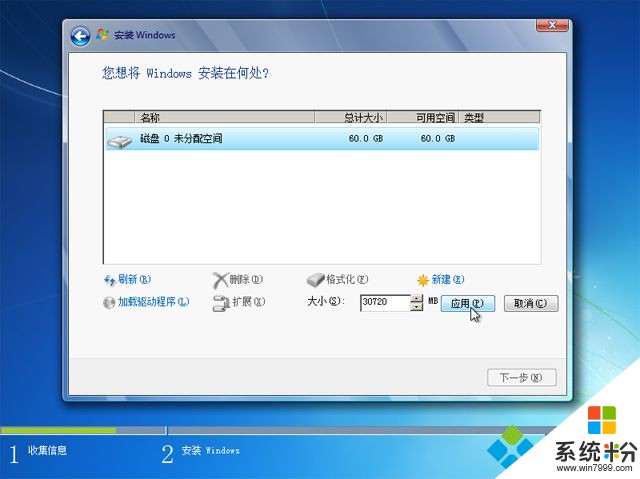
8、这个时候会弹出这个对话框,提示要建立额外的分区,点击确定;
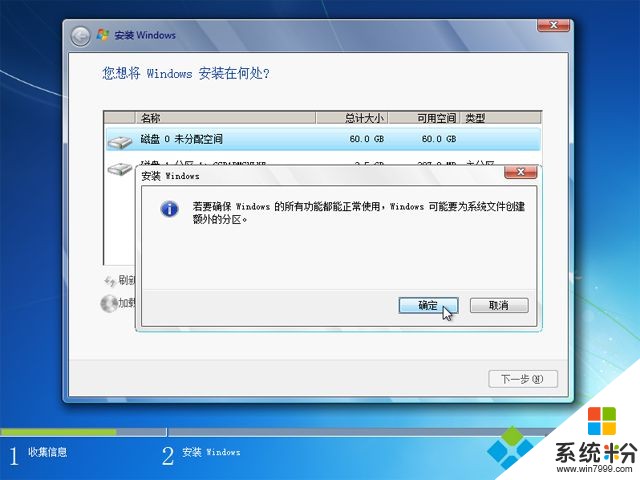
9、在uefi模式下建立的分区会有MSR保留分区,表示GPT分区表,选择主分区的磁盘,点击【格式化】;
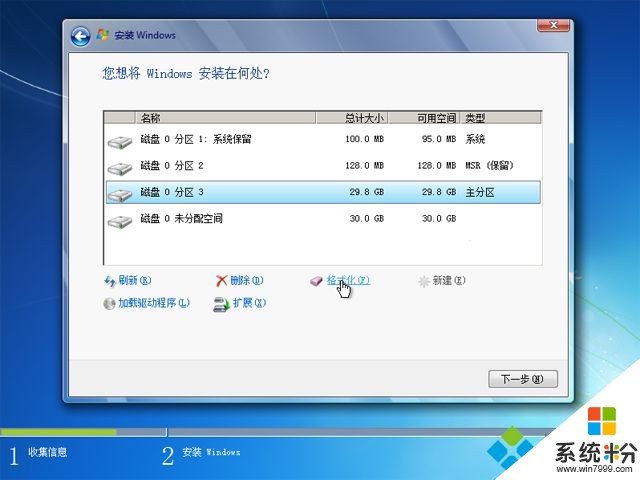
10、弹出这个对话框,直接点击确定完成格式化,同理,再次选择未分配的空间,点击新建—设置数值—格式化;
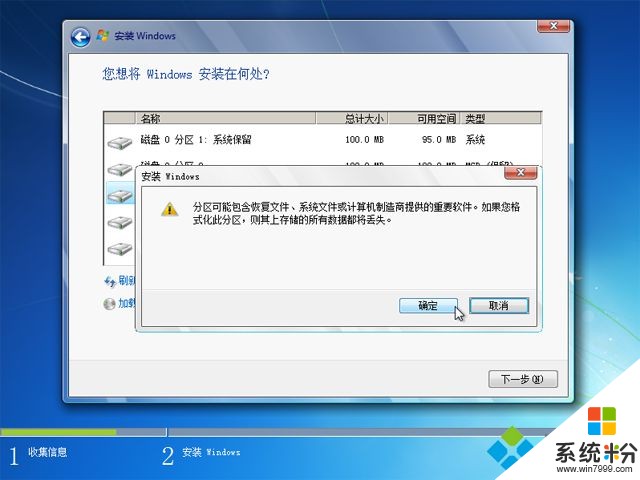
11、完成分区后,选择要安装系统的分区,下图中选择分区3,点击下一步;
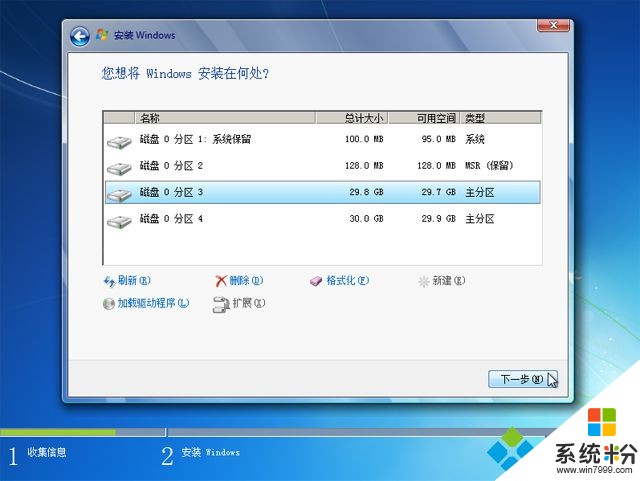
12、进入到这个界面,开始安装win7系统,这个过程需要10-20分钟左右;
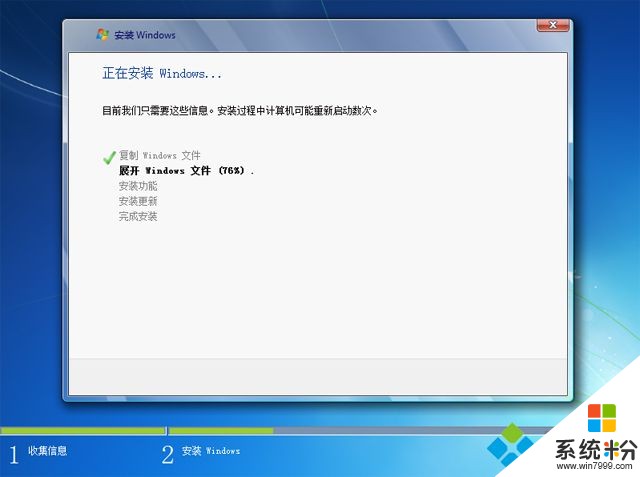
13、当执行到【完成安装】步骤之后会重启,之后进行设备以及组件的安装;

14、安装好之后,进入到系统设置,设置用户名、密码,输入密钥,密钥可以跳过;
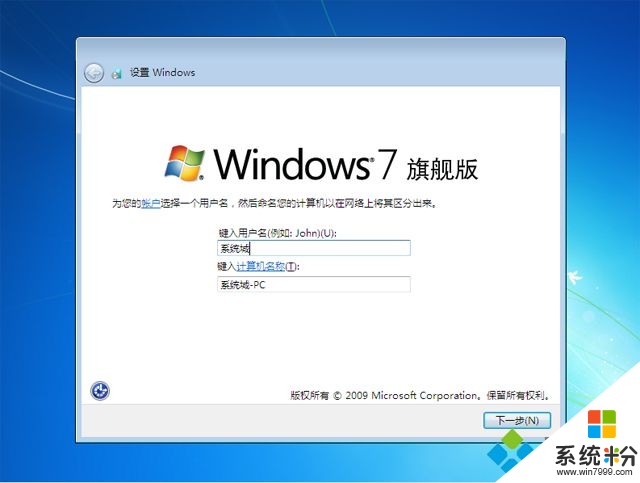
15、设置好之后,启动进入win7系统桌面,安装完成。

关于uefi gpt安装原版win7系统的步骤就说到这里,有需要的可以试试上面的方法。
以上就是系统粉小编为您带来的uefi安装win7激活系统,uefi安装原版win7激活教程,uefi安装正版win7激活方法,希望大家能够永久激活成功!
相关资讯
最新热门游戏
激活工具推荐
- 1 win10ghost永久激活工具 win10激活工具使用方法
- 2 win7产品密钥激活码 激活win7产品密钥
- 3 教育版win10密匙激活码 win10教育版mak激活码
- 4一键U盘装win10系统 火影笔记本win10激活教程
- 5slmgr激活win7 win7激活+0x80070005
- 6迷你版kms激活工具win8.1 kms迷你激活工具office2013
- 7win7如何激活管理员 win7怎么激活管理员权限
- 8激活office2010+no+kms office2010激活nokms
- 9win7激活工具v1.4绿色版 win7激活英文系统工具
- 10win10删除密钥了怎么激活工具 win10激活秘钥可重启