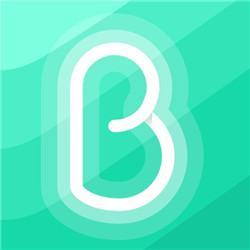Win10怎么把任务栏变透明?Win10任务栏全透明设置技巧
时间:2018-12-09 来源:互联网 浏览量:
Win10怎么把任务栏变透明?Win10任务栏全透明设置方法,相信不少网友对这个也是不知道怎么设置的吧?接下来小编就为大家简单介绍一下吧,希望可以帮助到大家!
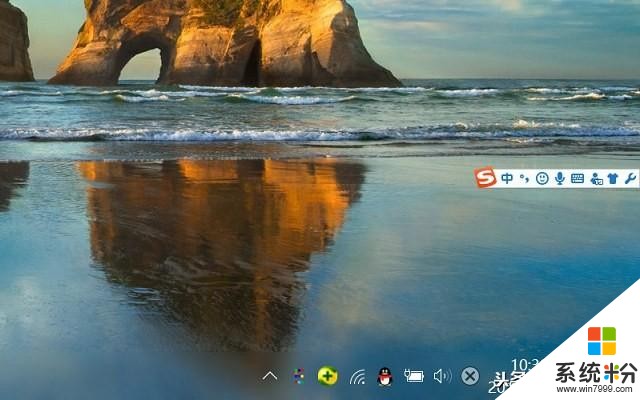
即日起打开支付宝首页搜索"9255626”获取更多更全更新信息,惊喜不断您还等什么!!
Win10任务栏全透明效果图
Win10怎么把任务栏变透明?直接在Windows中设置肯定是不行的,必须借助一些相关工具软件,需要在电脑中安装“TranslucentTB”小工具软件来实现。
Win10任务栏全透明设置教程:
1、首先在Win10电脑中下载安装 TranslucentTB 小工具,大小不到200k,下载安装非常方便。下载解压文件后,点击“TranslucentTB.exe”运行使用即可,如图所示。
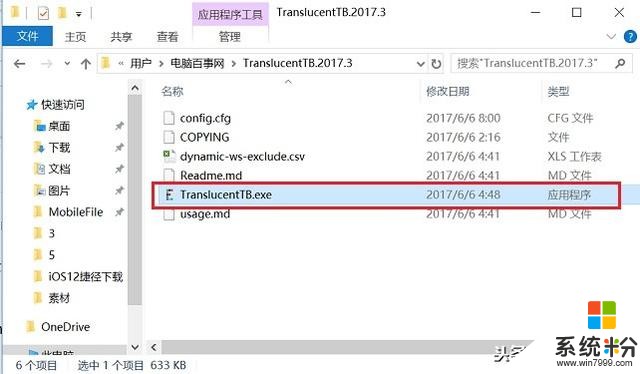
TranslucentTB支持多种任务栏透明模式,包括「Clear 全透明」、「Blur 半透明」、「Normal 默认」等,用户可以自行设置模式,效果如下。
即日起打开支付宝首页搜索"9255626”获取更多更全更新信息,惊喜不断您还等什么!!
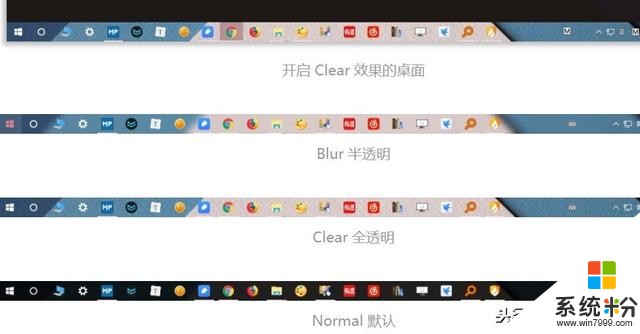
2、如何切换任务栏透明模式呢?方法很简单,运行 TranslucentTB 工具之后,在Win10任务栏右下角可以看到有一个“五颜六色的长方形图标”,点击就可以看到模式切换菜单了,如图所示:
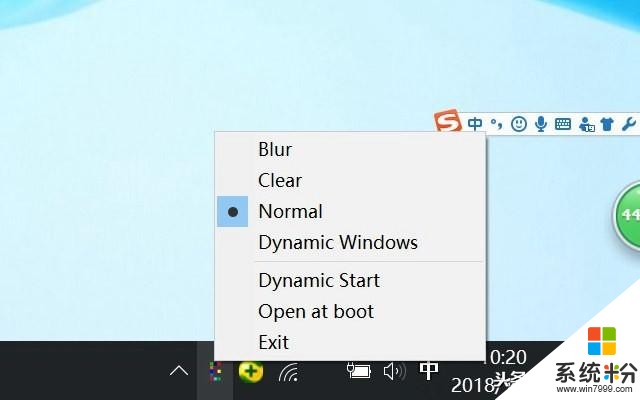
即日起打开支付宝首页搜索"9255626”获取更多更全更新信息,惊喜不断您还等什么!!
透明模式切换
以上就是Win10任务栏完全透明设置教程,借助一款小工具即可轻松搞定。最后值得一提的是,安装之后,下次重启电脑,又需要运行一次“TranslucentTB.exe”工具才会生效,如果觉得麻烦,可以将TranslucentTB.exe添加到开机启动项,这样每次开机就自动是全透明效果了。