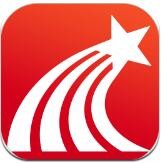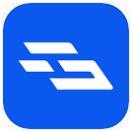IT技术控教您win10如何新建多个桌面
时间:2018-12-04 来源:互联网 浏览量:
众所周知,Win10不仅融入了以为前几款操作系统的功能,而且还加入许多新的功能。就比如说“分屏”“多桌面”,不过,估计大多数的用户都还不知道win10新建多个桌面的,所以,今天小编就跟大家说说win10新建多个桌面的方法。
小伙伴们,听说你们想知道win10新建多个桌面的方法?那么,你们问小编我那可就算是问对人了,因为小编我刚好知道Windows10如何新建多个桌面的方法,现在也就来将win10新建多个桌面的方法来告诉你们哈~
1,首先在Windows10桌面,右键点击任务栏的空白位置,在弹出菜单中点击“显示任务视图按钮”一项,选中该项
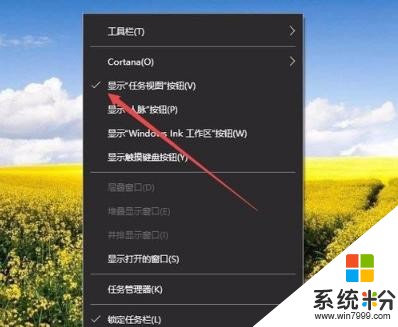
win10桌面电脑图解-1
2,这样在Windows10任务栏左侧就有一个“任务视图”按钮了,

win10新建桌面电脑图解-2
3,用鼠标点一下任务视图按钮,就可以方便的打开多桌面界面了,在这里可以选择使用不同的桌面。
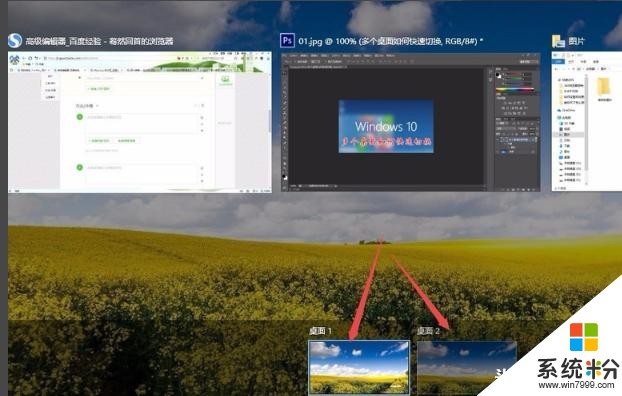
新建桌面电脑图解-3
4,如果桌面不够用了,可以再建立一个桌面,只需要在多桌面界面点击右下角的“新建桌面”按钮就可以了。
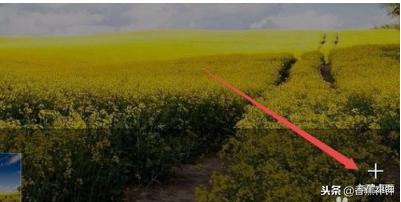
win10桌面电脑图解-4
5,当然了, 如果桌面用不到了,也可以关闭该桌面,关闭多桌面就与关闭文件夹一样方便,只需要点击一下右上角的关闭按钮就可以了。

win10新建桌面电脑图解-5
我要分享:
相关资讯
- 这些详细win10的冷知识, 你知道多少? 快快加入你的收藏夹吧
- win10系统如何设置防止开启媒体共享功能
- WIN10桌面右键无新建选项如何解决?改动一下马上解决!
- “喜新厌旧” Win10市场份额继续攀升,微软要把Win7赶出局
- 教你win10服务中关闭windows更新的方法
- win10开机速度慢如何解决? 解决办法是什么?
- IT之家学院: 利用Win10通知巧妙实现UWP桌面歌词
- 公文包和文件夹的区别在哪? Win10公文包怎样同步?
- IT之家学院:Win10 S笔记本Surface Laptop如何安装Office桌面版
- IT之家学院:Win10秋季创意者更新16215如何解决输入法、QQ占用资源问题
热门手机应用
最新热门游戏
微软资讯推荐
- 1 12月份Steam VR用户大幅上涨 微软MR势头正猛
- 2 心疼微软,这个倾注了许多心血的产品被批的“体无完肤”
- 3 苹果的iPad Pro看起来很强大,但微软认为这只是在跟随Surface
- 4微软宣布Edge将采用Chromium内核,火狐称将加剧垄断
- 5win10独有的隐藏特色功能,看过的人才懂得价值,永久收藏系列
- 6微软 win10版本1803的 06 累积更新(KB4284848) 更新发布及安装
- 7微软下个月多款产品即将更新? 第八代酷睿即将再出马
- 8微软Windows 10 19H1 18348快速预览版开始推送
- 9敞开心胸!微软应用商店将上架3款最受欢迎的Linux系统
- 10用户反对砍掉Windows画图应用,微软将其改为可选功能