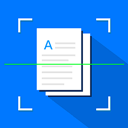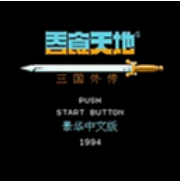利用微软官方工具制作win10系统U盘
时间:2018-01-07 来源:互联网 浏览量:
为了推广win10系统,微软可是“煞费苦心”不用自己再花思从ISO文件提取制作,官方本身就提供了工具下载,既可以制作光盘ISO,也可以制作U盘安装盘
1.准备一个8g容量以上的U盘
2.根据关键词找到微软官网并下载工具
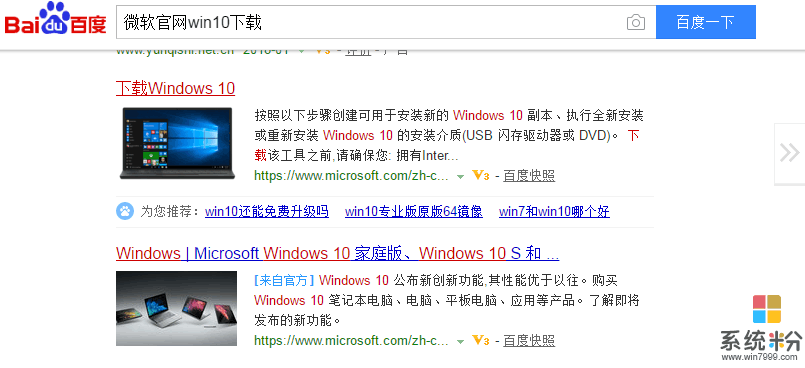
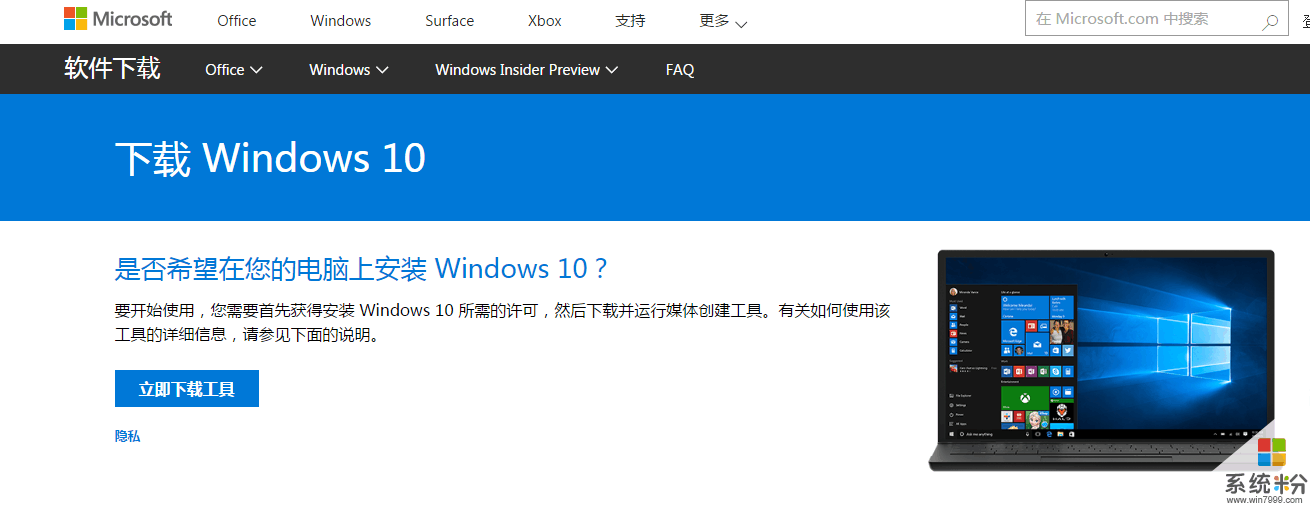
下载后直接打开,无需安装
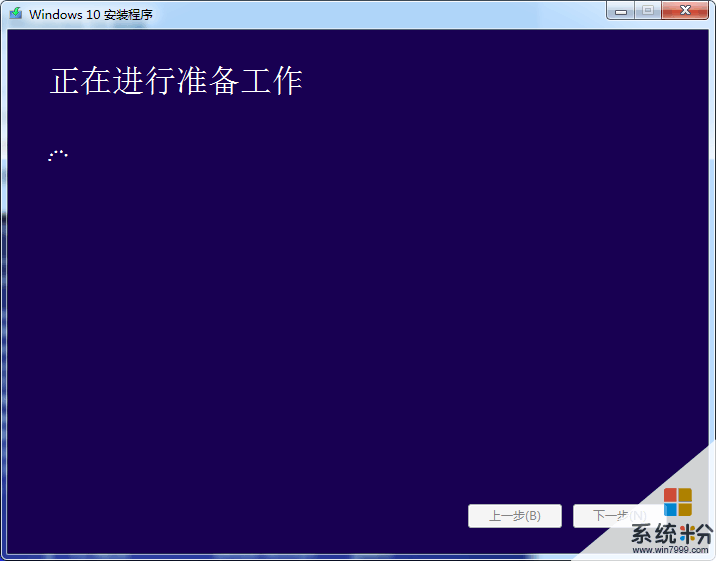
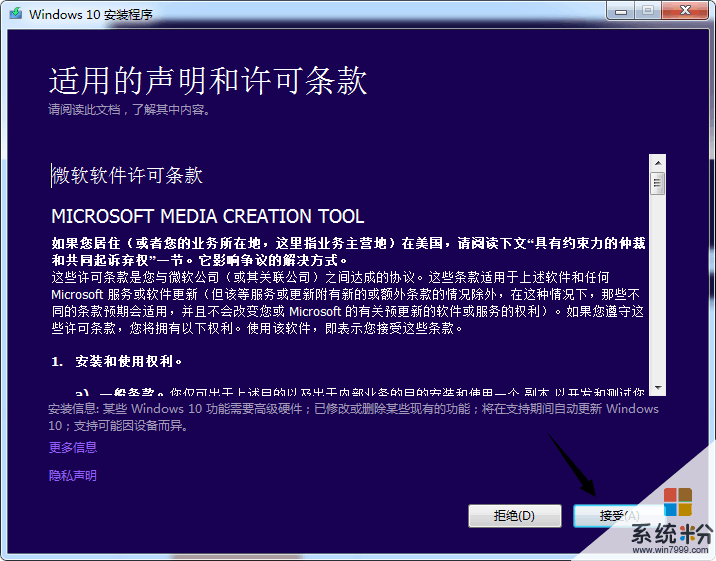
本次我们详细介绍制作系统U盘的方法所以选择“创建安装介质”
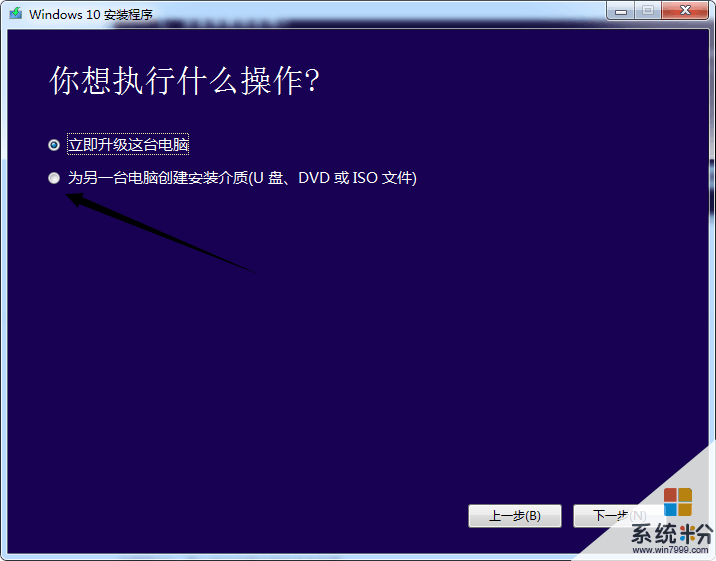
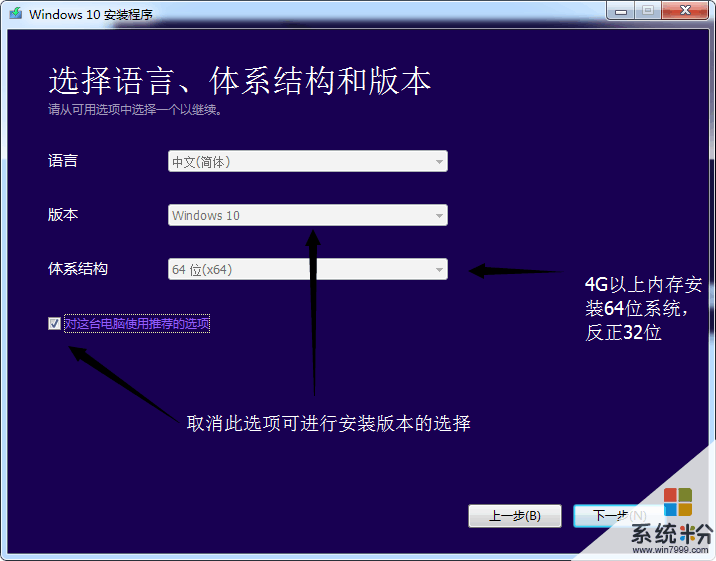
选择U盘
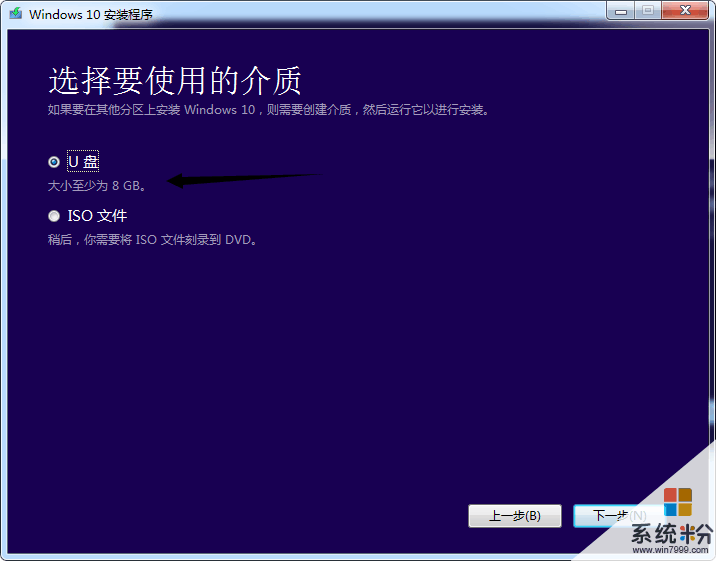
插入U盘后刷新,选择需要安装的U盘,会自动为您下载win10系统
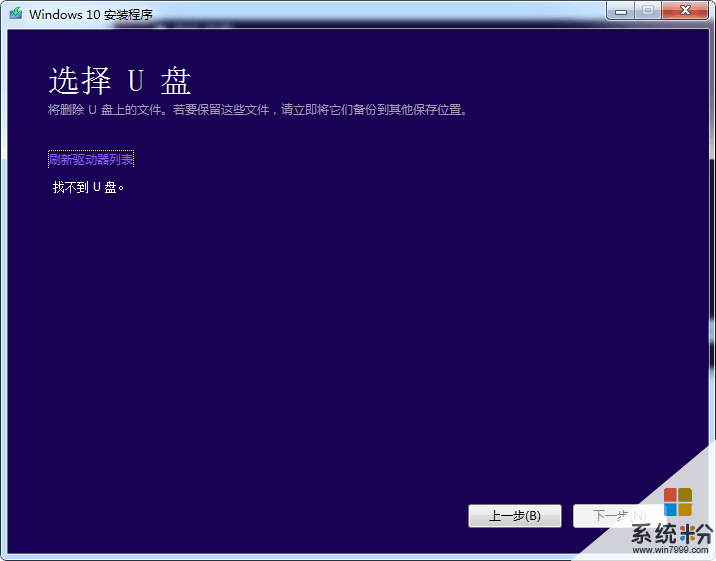
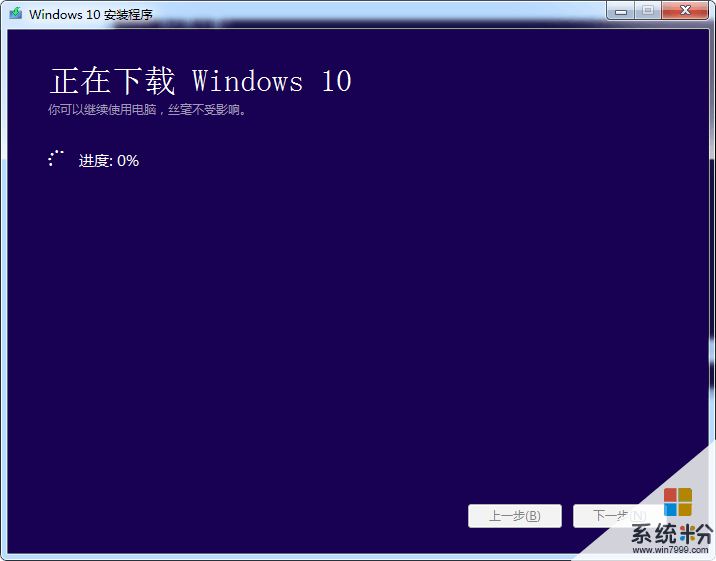
下载完成,按系统提示完成制作
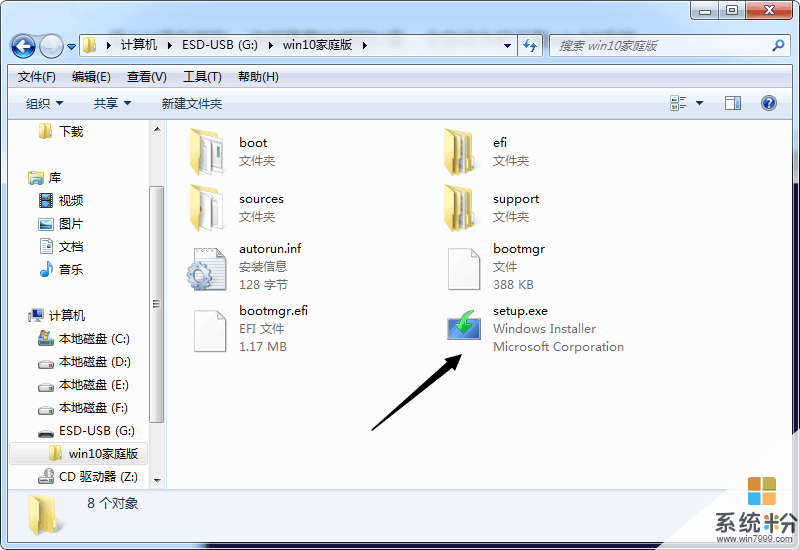
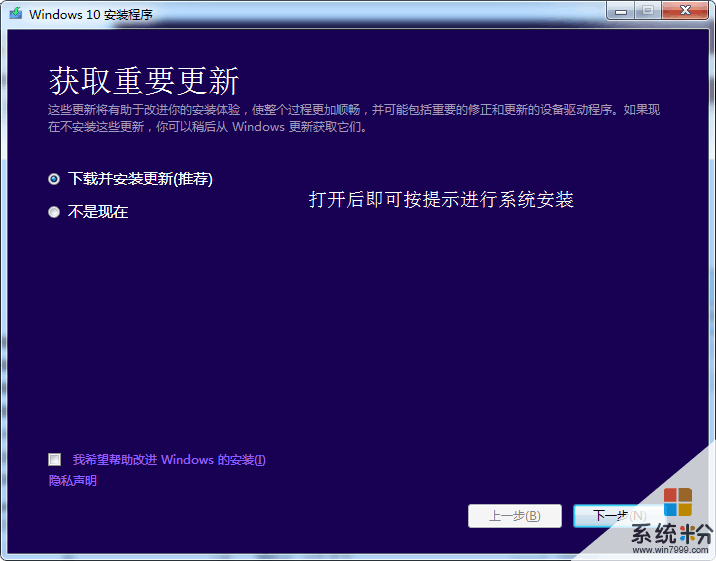
下面我们介绍用bios安装系统的步骤
1、在重启或者开机时,一般会出现你台式机主板品牌的 LOGO(笔记本为电脑品牌的LOGO),这时快速按下「Delete」按键 (比较常见) 或按 F8、F10、F11 或 F12,不同品牌不一样,具体请看说明书或者屏幕左右下方的提示信息,随后就进入主板的 BIOS 设置了。
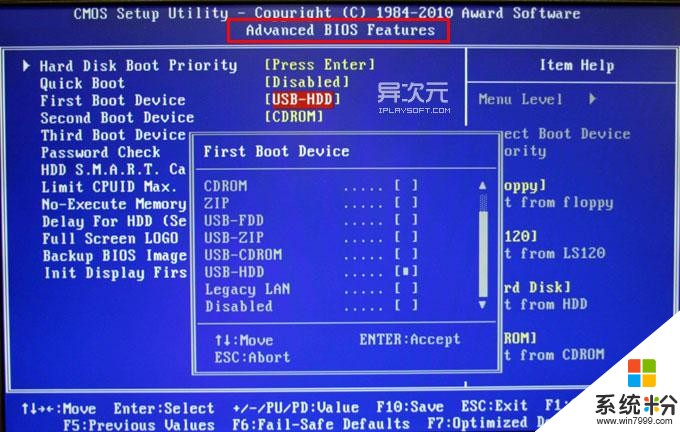
找到 “Boot” 相关的选项,把启动项改成“USB-HDD” (每台电脑的选项名称均不一样)然后保存并退出
插上你制作好的 Windows 10 安装盘并重启你的电脑,即会在启动过程中看到类似「Press any key to boot from CD / DVD .....」或者「Start booting from USB device....」之类的语句,这时敲下键盘任意字母按键即可进入 Windows 10 的安装过程了,之后就跟着微软的安装界面一步步进行安装即可。
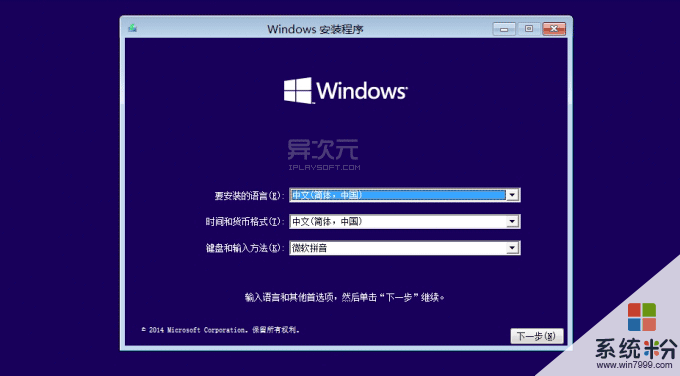
我要分享:
相关资讯
热门手机应用