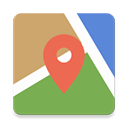带指纹识别的笔记本如何录入指纹(适用win10)
时间:2017-10-14 来源:互联网 浏览量:

笔记本的指纹功能还是很不错的功能,不用输入麻烦的开机密码,按下手指头就轻松进入系统!
这是个教程适用于win10系统
1. 鼠标左键单击 开始菜单 -设置
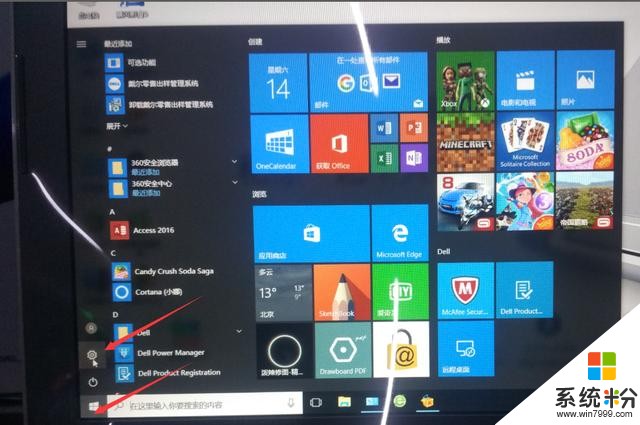
2. 鼠标左键单击 账户
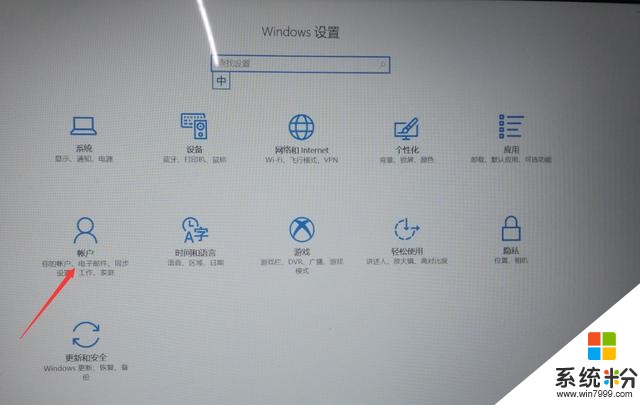
3. 鼠标左键点击 登陆选项
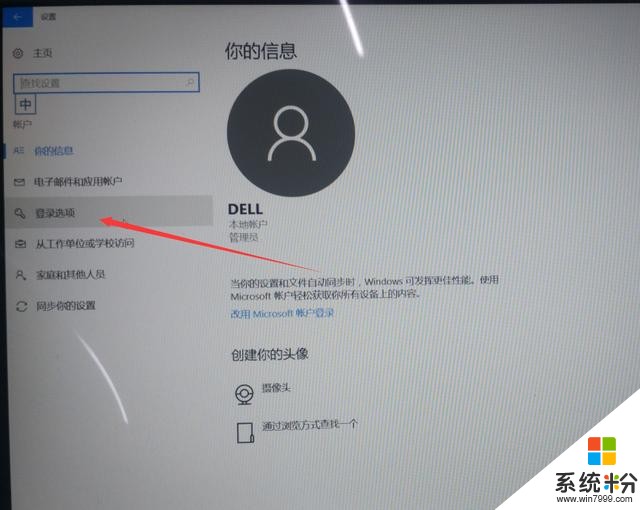
4. 如果没有设置 开机密码 pin码,这时的指纹的 设置 按钮是灰色的,鼠标左键点 密码的 添加 按钮
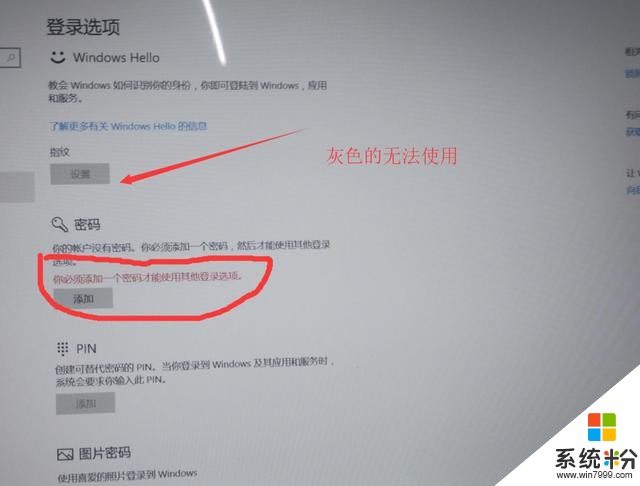
5.在窗口中 输入两次密码 还有 密码提示 ,点击 下一步 完成
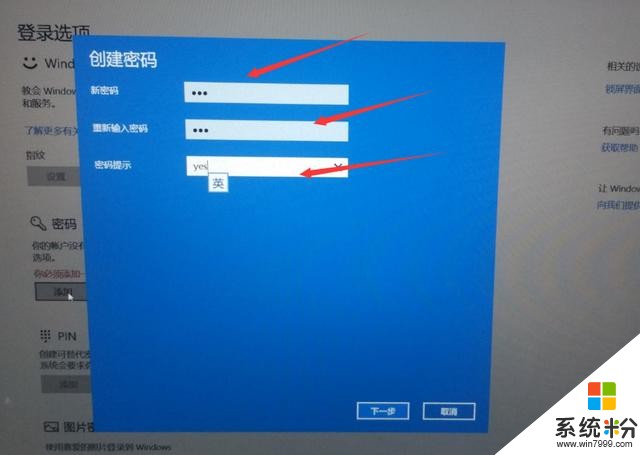
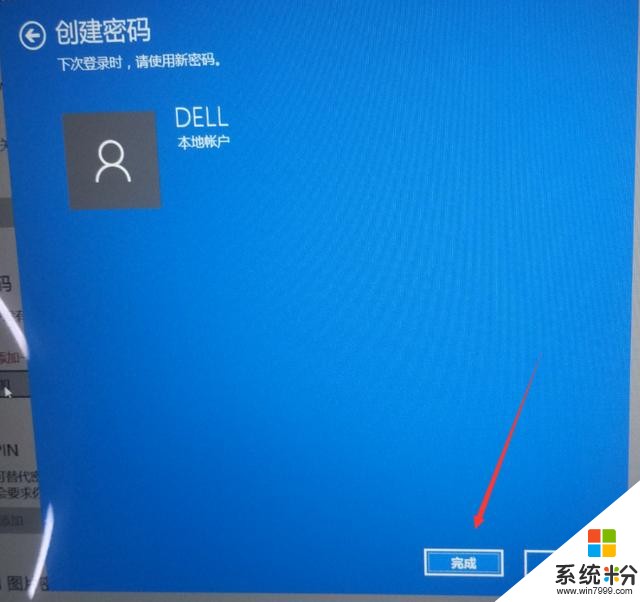
6. 这时 指纹的 设置按钮变成正常的按钮 ,点击 设置 开始
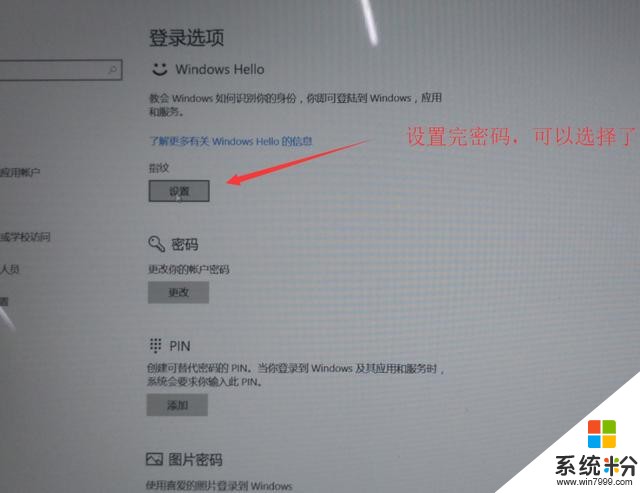
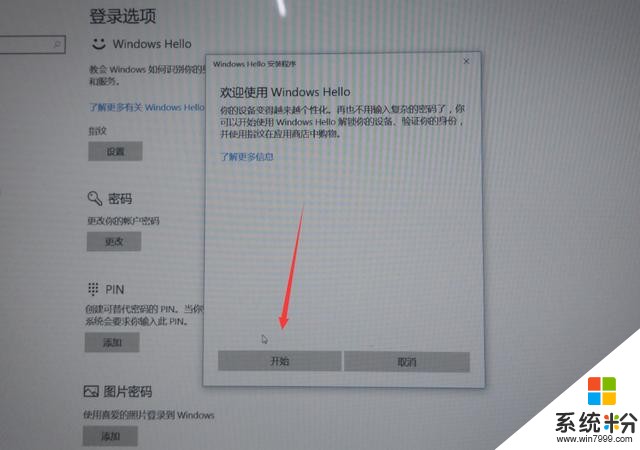
7. 将手指按照提示,多次将单个手指放在指纹识别器上,成功后,会出现提示窗口
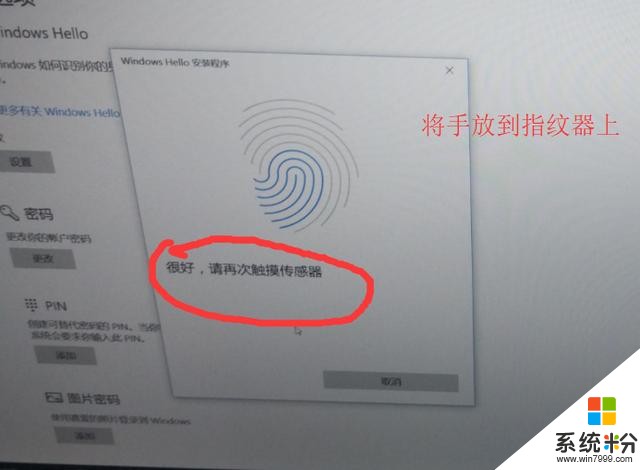
8. 之后会提示设置pin码,输入两次你要设置的Pin码,点击 确定
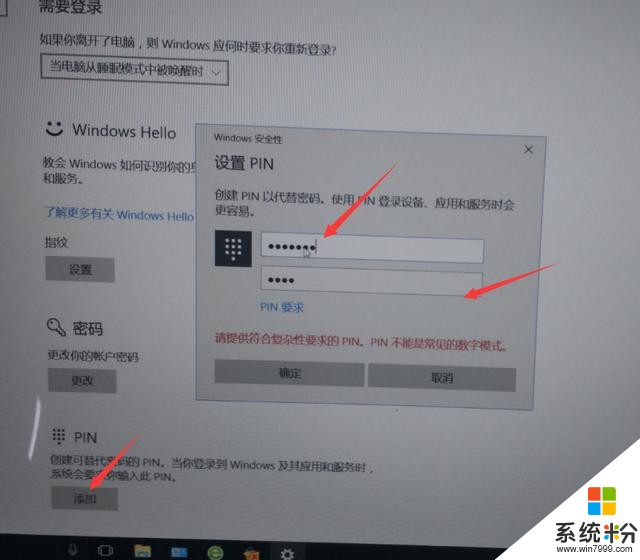
9. 现在你的指纹就可以发挥作用了,注销或重启一次试试指纹功能吧
如果文章对您有用,关注一下,点个赞偶!
我要分享:
相关资讯
热门手机应用
最新热门游戏
微软资讯推荐
- 1 微软官翻Surface大促5折起手慢无
- 2 Windows 10家庭版本再添新丁 微软意图占领更多消费者市场
- 3 微软哭瞎:驰为推出新款二合一变形本
- 4微软Build 2018硬件更新亮点:打造未来办公室、计算机操控无人机
- 5微软2018 Windows 10更新四月版亮点内容:机器学习、UWP应用多开
- 6比特币勒索愈演愈烈,微软炮轰美国安全局
- 7上海张江又要开挂:继IBM之后,阿里微软等知名企业也将入驻
- 8扎心了!微软彻底放弃Windows Phone,转向人工智能
- 9微软、高通联合展示基于骁龙835的Windows电脑原型机
- 10微软Chromium版Edge浏览器Windows10/macOS版Beta泄露下载