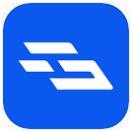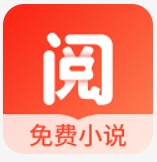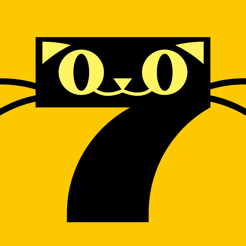重装系统1(不用U盘直接安装)
时间:2017-07-04 来源:互联网 浏览量:

这里讲到的重装系统,采用的是原版系统,系统镜像可以去msdn下载(看不懂的去看以前文章,msdn翻译介绍),
现在msdn上的部分东西的资源迅雷下载一直处于链接资源状态,所以百度云也保存了一份,可以公众号首页回复“win7","win8","win10"获取对应的链接。(虽然不怎么推荐Win8的系统)
以Win7为例,所有系统的安装几乎一样,最后有各个版本安装时的区别。
这样重装的前提自然是要电脑能开机。。
(直接安装可以理解为升级,位数不同情况下好像不能安装,高版本不能向低版本安装,比如Win7的旗舰版不能降专业版,WIn10不能降Win8,不过好像能降到Win7.....用工具可以解决,再说)
注意事项及准备
首先要先去下载好系统镜像,
原版系统里面没有驱动,(我第一次用的时候发现没有驱动然后没网不支持U盘又重装回Ghost系统下载驱动后才再安装一次,,,)如果没有驱动备份的话需要先下载一个请驱动精灵之类的软件,注意一定要是万能网卡版。(之前讲驱动时也说过如何下载官方驱动,电脑有存官方驱动的话也不用纠结咯)
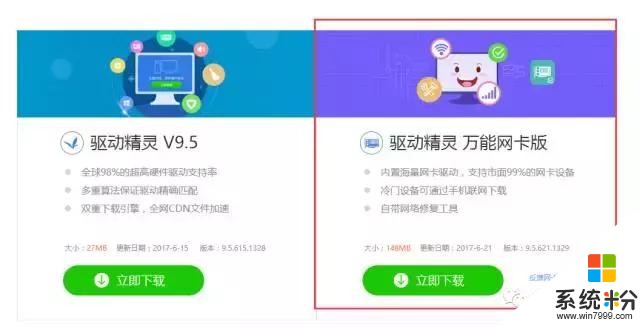
下载后放在非系统盘就行咯。
开始安装
解压镜像,打不开的可以去下载个好压,同样解压到非系统盘。
双击运行setup。
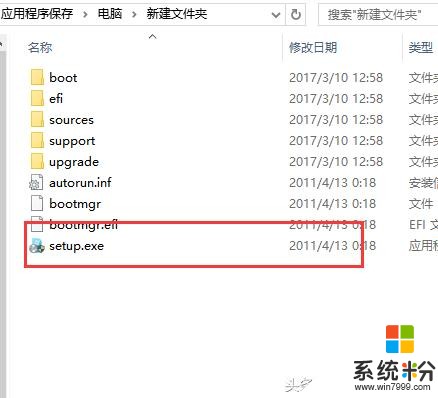
点击现在安装。
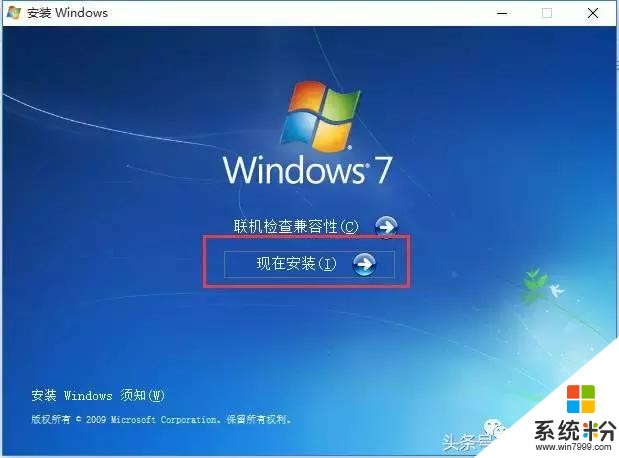
然后说几句话到达这个界面,选择不获取更新。
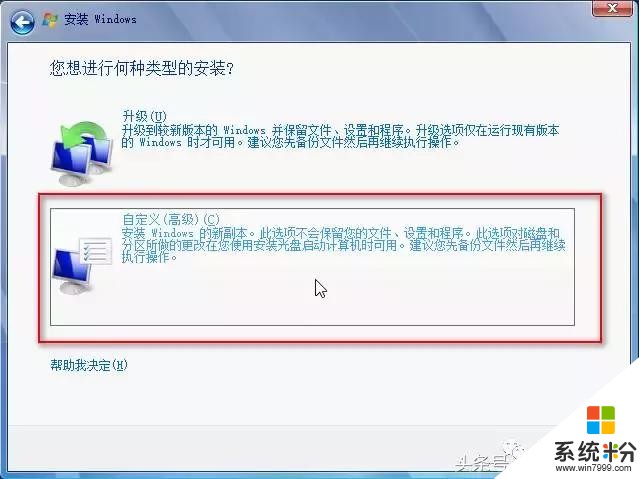
选择接受服务条款,下一步。
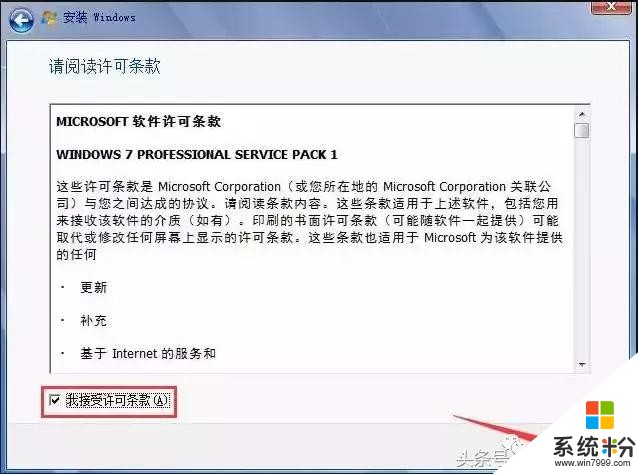
凡事都是自定义,自定义安装。
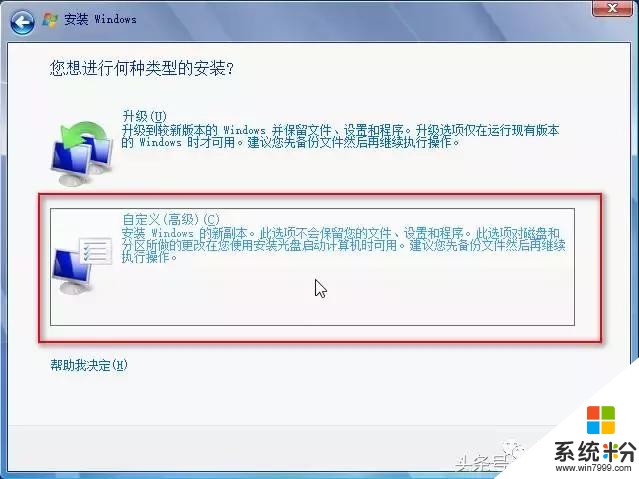
选择安装的盘符,点击下一步。
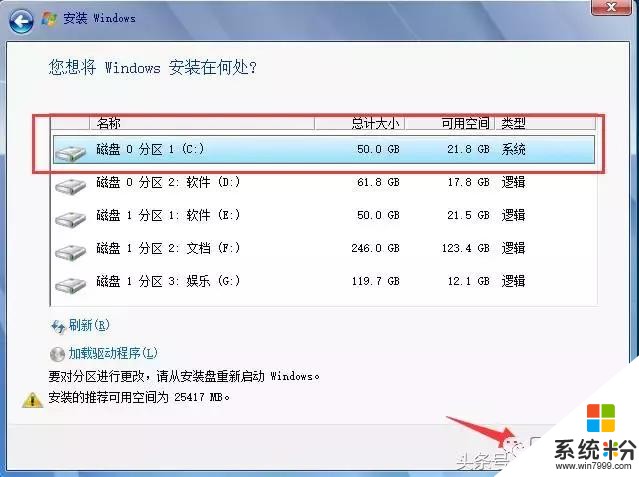
弹窗选确定。
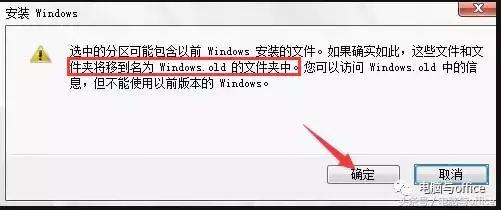
接下来坐等就行了。
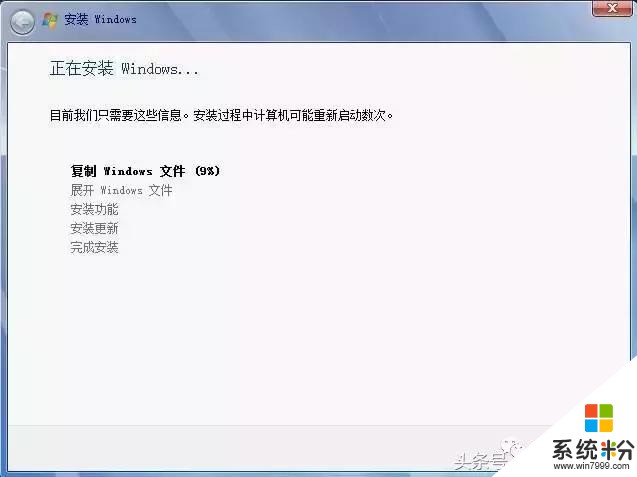
安装完毕然后选择地区时间键盘,下一步。
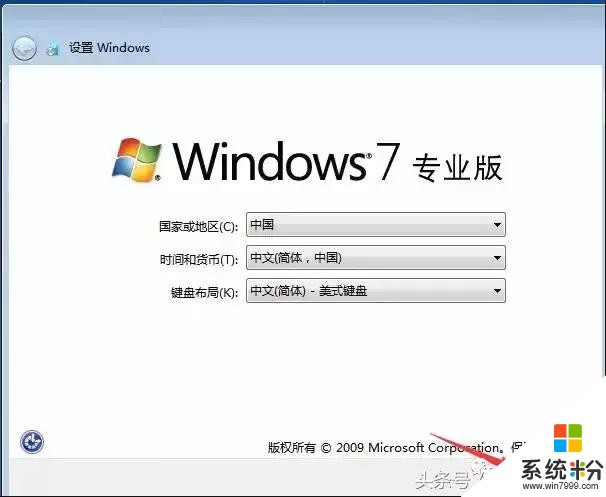
写个用户名,自动有计算机名称,下一步。
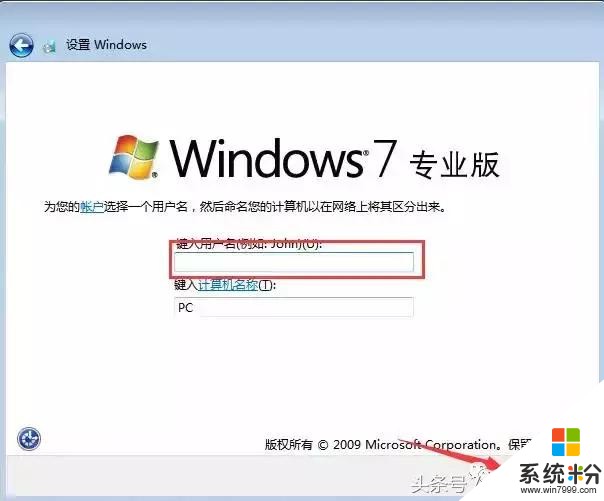
密码可以跳过,想填填一个,别忘了,忘了也能解,,不过麻烦。
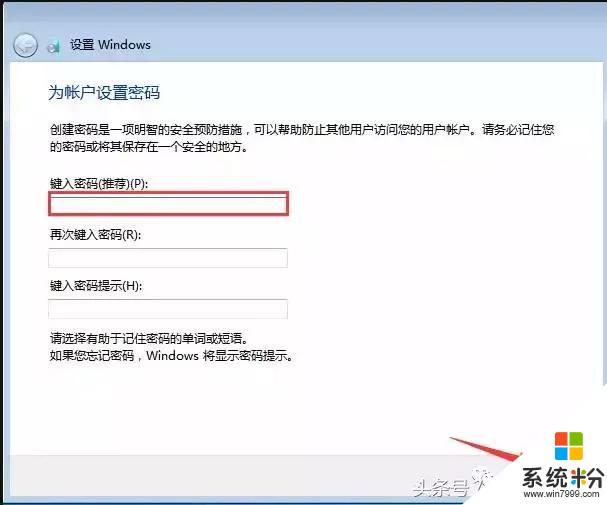
密钥有的话可以输入,没有跳过。
(可以加群群里有,密钥都有时效性,这里发了以后还会失效。)
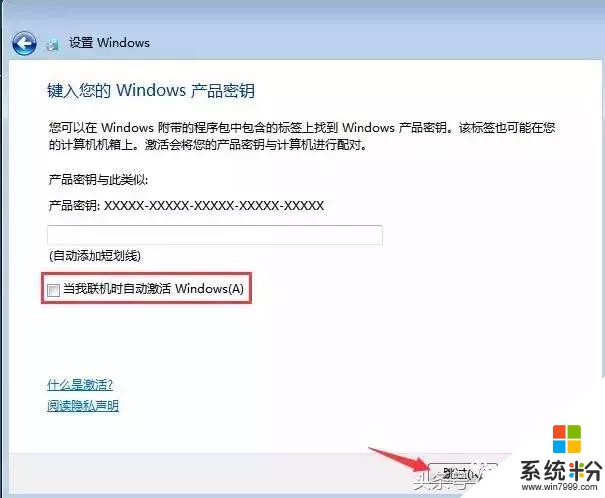
选择以后询问就行了。
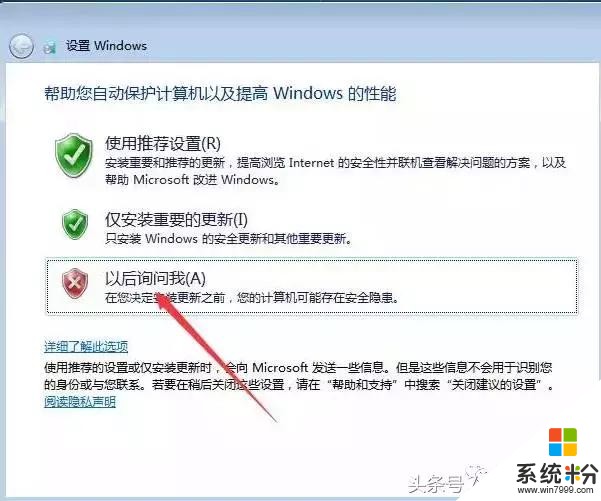
后面的就没什么其他事情了。
推荐的设定
1,安装之后C盘有个Windows.old的文件夹,不还原的情况下可以删除省空间。
2,Win7那种的可以关闭Windows update停止它更新,像腾讯电脑管家或者360之类的提醒90个高危漏洞的可以忽略,,,
对于Win10这种可以直接关闭Windows update的服务,并且要设定它的恢复操作。(Win10不想关可以不关,,,我个人觉得7开着用处也不大。。)
3,之前提到的一个问题,Win7的旗舰版和专业版功能上差不远,如果配置不怎么好的话,可以选择专业版而不是最高的旗舰版。
其他系统
1,Win8的部分系统好像会要微软账户,可以跳过。
2,Win10的教育版会在安装之前就要密钥,好像不可跳过。(我安装的时候没仔细看,好像是不能跳。)
3,Win10会问这个,不保留就选不保留就行。
我电脑Win7升Win10保留了驱动。
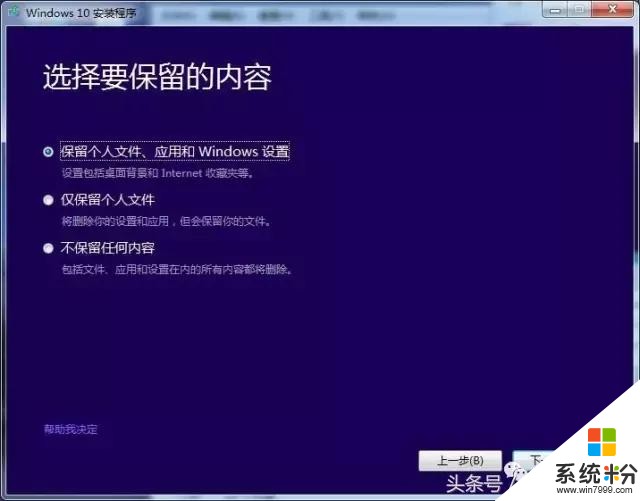
Win10是可以支持重置的。
工具安装及PE安装再讲。