win10系统下载后怎么安装,win10系统u盘安装方法
时间:2016-09-21 来源:互联网 浏览量:
win10系统下载后怎么安装?不清楚的用户可以参考以下的教程来设置。
win10系统u盘安装方法:
1、下载Win10镜像后,在软媒魔方(点此下载)“应用大全”找到软媒U盘启动,如下图
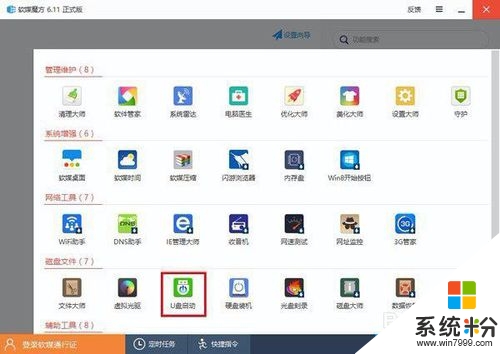
2、按照图中的提示,只需要选择好U盘(最好4GB以上)和镜像后,点击“开始制作”即可。
注意:如果提示要破坏U盘数据,请确认U盘没选错,点确定即可。
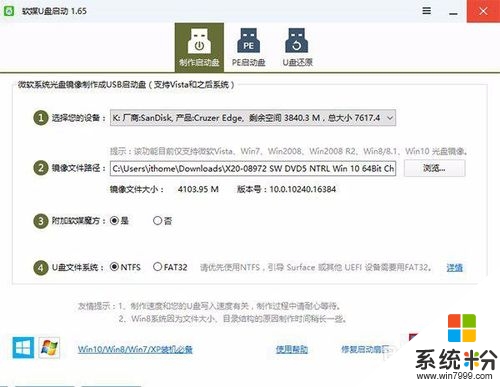
3、启动项设置
制作好启动盘后,重启电脑。选择从USB启动即可进入安装环境。一般品牌机都有选择启动介质的快捷键,这些快捷键通常为F12等等,开机出现品牌机logo后按快捷键,然后在出现的列表中选择USB或者Removable类似的选项即可从USB启动,如下图所示
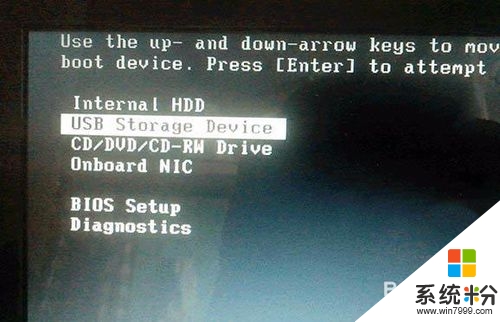
4、如果找不到快捷键,可以在显示屏出现品牌标识的时候按DEL,F2,ESC等按键进入BIOS设置界面,在BIOS设置中找到Boot相关设置选项,将USB或者Removable选项设置为第一启动选项,最后按F10保存并退出即可。具体操作见下图。注意,不同电脑操作方法有差异,你可以在网上搜一搜对应型号的操作方法。
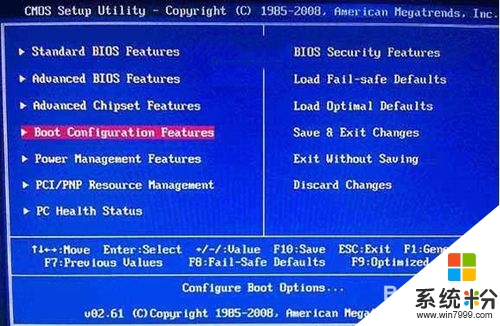
5、选择启动设置(Boot configuration)选项。
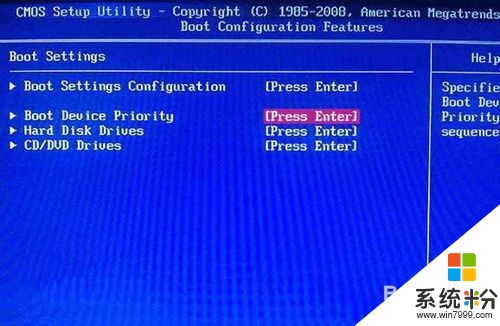
6、进入设置选项后,选择启动优先级设置选项。

7、调整USB设备(Removable Dev.)为第一启动设备
设置完成后。按F10,选择“OK”即可保存设置并重启。
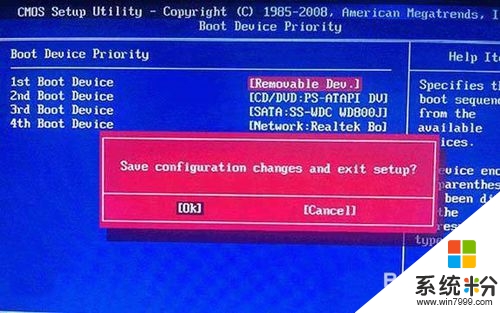
8、开始安装

9、重启后,U盘引导系统进入Win10安装程序
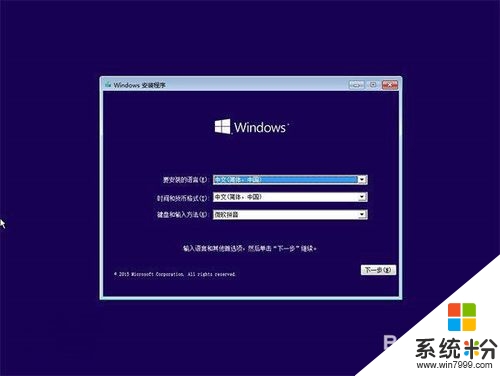
10、语言、区域和输入法设置,中国用户使用默认即可,点击“下一步”继续

11、点击“现在安装”
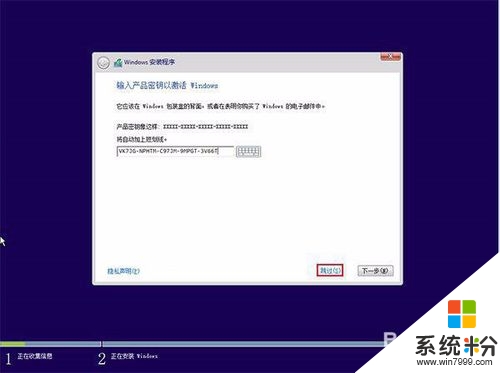
12、此处可用安装密钥VK7JG-NPHTM-C97JM-9MPGT-3V66T(只用于专业版安装,激活无效),输入后点击“下一步”继续;也可以点击“跳过”,在安装完成后输入激活密钥
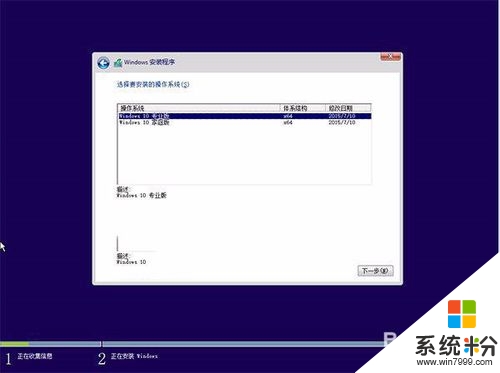
13、点击“跳过”后会有版本选择窗口,选择你想要安装的版本后点击“下一步”继续。有关Win10专业版和家庭版的区别,请参见《微软公布Win10正式版功能对比表,哪个版本适合你?》
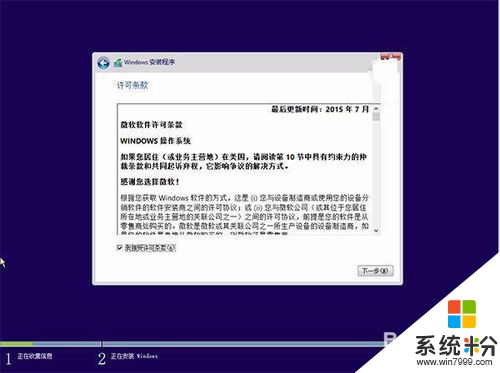
14、勾选“我接受许可条款”后,点击“下一步”继续
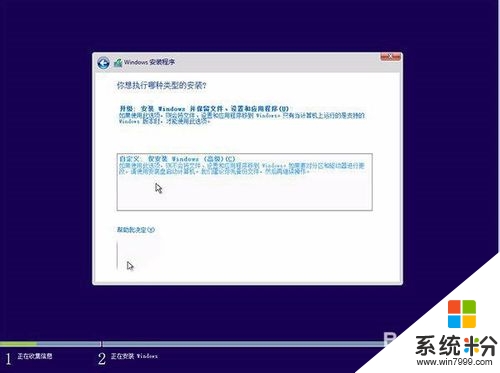
15、由于我们目前执行纯净安装,因此要选择第二项“自定义”安装方式

16、如果你想将当前系统替换掉,先将当前系统盘格式化,并选择这个分区,然后“下一步”即可;如果你想安装双系统,就选择(除了当前系统分区和“系统保留”分区之外的)其他分区,然后点“下一步”。如果选择安装双系统,安装完成后开机时还会出现“软媒硬盘装机”菜单,去除方法参考文末提示2。
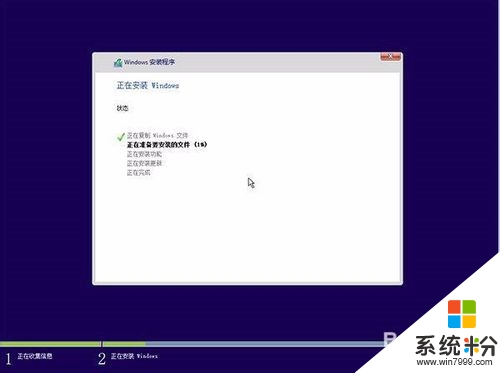
17、此后,Win10安装程序要至少重启两次,耐心等待30分钟左右将进入后续设置
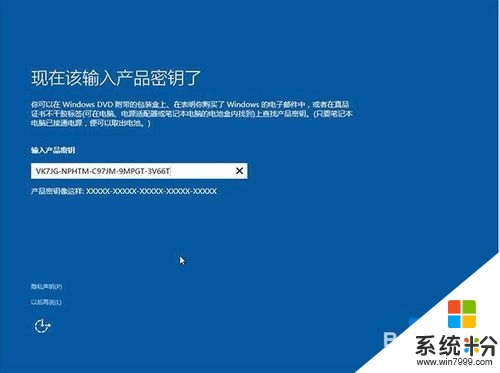
18、安装主要步骤完成之后进入后续设置阶段,首先就是要输入产品密钥(如果安装开始时输入过则不显示该界面),输入后点击“下一步”继续
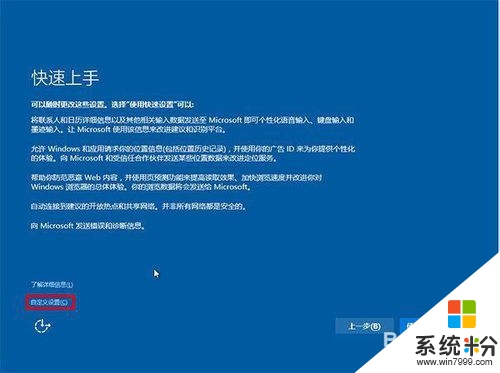
19、对Win10进行个性化设置,你可以直接点击右下角的“使用快速设置”来使用默认设置,也可以点击屏幕左下角的“自定义设置”来逐项安排。我们点击“自定义设置”来看一下究竟有哪些详细设置

20、你可以在上述选项中选择可向微软发送的数据信息。但要注意,如果关闭“位置”信息,则当前设备无法定位(平板电脑等移动设备慎用)。点击“下一步”后完成这部分设置。
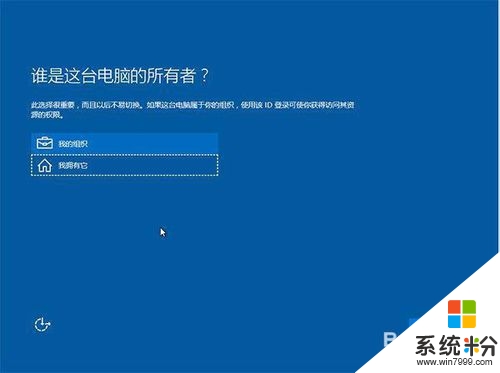
21、选择当前设备的归属,如果是个人用户,选择“我拥有它”;企业和组织用户可选择“我的组织”后点击“下一步”继续
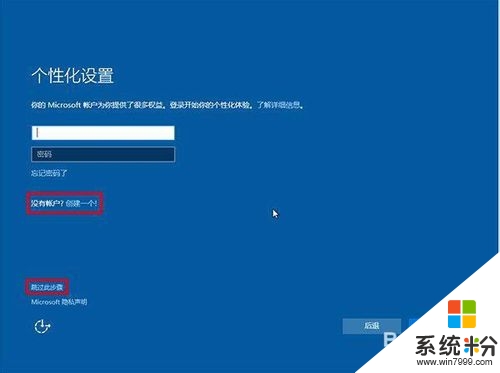
22、输入你的微软账户信息后登录Win10。如果你没有微软账户可以点击屏幕中间的“创建一个”,也可以点击左下方“跳过此步骤”来使用本地账户登录
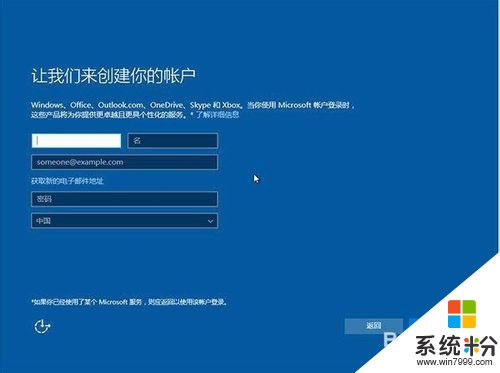
23、微软账户创建页面
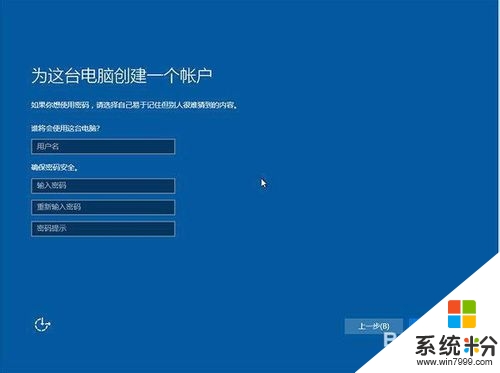
24、本地账户创建页面,和Win7安装类似,填写用户名并且设置密码和密码提示后(必填),点击“下一步”即可

25、等待Win10进行应用设置,使用微软账户登录的用户需要等待更长时间

26、设置完成后直接进入Win10桌面,安装结束。
【win10系统下载后怎么安装,】已经跟大家分享完了,几个简单的步骤就能完成设置。如果其他小伙伴在新的电脑系统下载后遇到无法处理的问题,可以将系统粉官网分享给他们。
相关教程
- ·U盘安装win10的步骤,U盘装win10系统的方法
- ·u盘windows7系统安装方法 u盘windows7系统安装程序
- ·U盘怎么重新安装系统,U盘重装系统的方法
- ·怎样用U盘制作系统安装盘并如何安装GHOST系统 用U盘制作系统安装盘并如何安装GHOST系统的方法
- ·win10u盘装系统步骤 U盘安装win10系统步骤
- ·MAC下怎么制作MAC系统安装盘U盘 MAC下制作MAC系统安装盘U盘的办法
- ·微信打语音麦克风启用不成功 苹果手机微信麦克风启用失败怎么处理
- ·怎么让微信小游戏静音 微信游戏声音关闭方法
- ·笔记本电脑不用电池直接电源供电 电脑长时间不装电池影响
- ·电脑如何切换到桌面 电脑桌面快速切换方法
电脑软件热门教程
- 1 手机开不了机/触屏失灵/玩游戏发烫问题解决方法有哪些 手机开不了机/触屏失灵/玩游戏发烫问题如何解决
- 2 一直应酬要如何来调和身体 长期暴饮暴食要如何来解决
- 3 微信来消息声音小怎么调大声 怎么调大微信通话声音
- 4如何注册微软账号?怎样快速注册微软账号?
- 5怎么录制电脑屏幕视频、操作视频、软件视频 录制电脑屏幕视频、操作视频、软件视频的方法
- 6root权限获取 如何获取手机root权限 root权限获取 获取手机root权限的使用方法有哪些
- 7右键“打开方式”不见了如何恢复
- 8Word中怎样隐藏手机号码的其中四位并设置成星号 Word中隐藏手机号码的其中四位并设置成星号的方法
- 9电脑如何切换到桌面 电脑桌面快速切换方法
- 10笔记本清灰,电脑清灰
