win8.1任务管理器怎么设置,win8.1任务管理器使用方法
时间:2016-09-02 来源:互联网 浏览量:
win8.1系统对win7系统下的任务管理器进行了一个大幅度的调整和美化,让任务管理器更显的人性化。win8.1任务管理器怎么设置就暂时跟大家分享到这里了。
win8.1任务管理器使用方法:
1、快捷键开启:使用传统快捷键Ctrl+Alt+Del调出Windows 8.1任务管理器
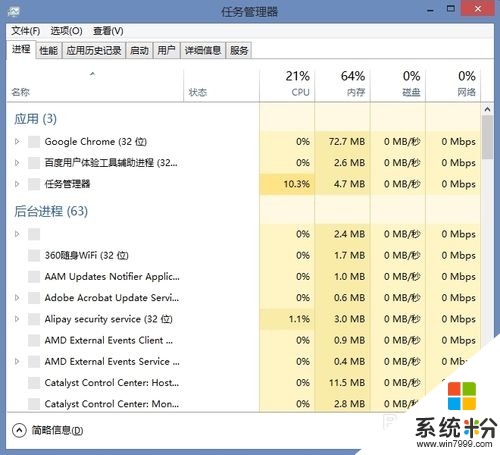
2、任务栏开启:将鼠标移动至任务栏-右键-任务管理器
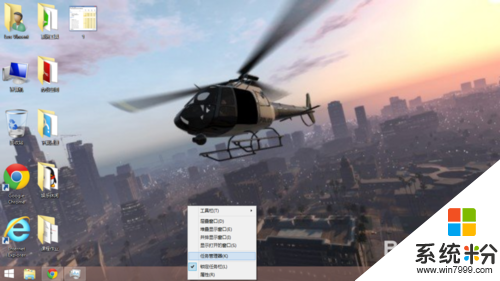
3、运行命令开启:快捷键Win+R或右键开始菜单-运行-输入taskmgr-确定,taskmgr全程是Windows Task Manager,即Windows操作系统任务进程管理器
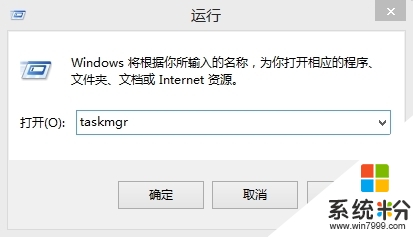
4、Charma超级搜索栏开启:鼠标快速滑向Win8.1屏幕右侧呼出Charm超级搜索栏-搜索,输入任务管理器
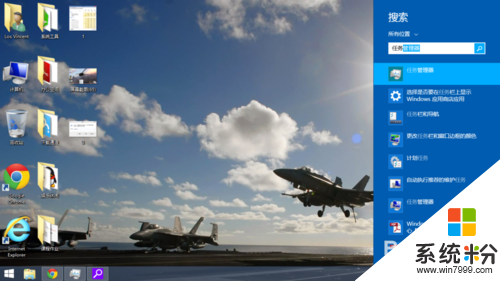
5、性能选项卡:任务管理器的性能选项卡可以查看当前计算机的CPU,内存,磁盘,WLAN以及以太网的详细情况,用户就不必下载CUP-Z等软件和以前一样来查看当前CPU的工作频率了,Windows8.1的任务管理器一目了然
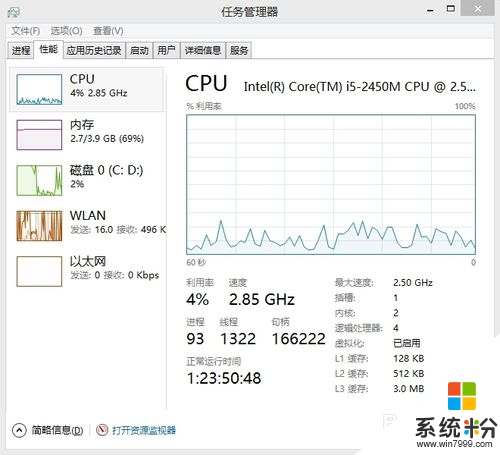
6、启动选项卡:点开启动选项卡可以进行开机自启软件和自启进程的开机项目设置,也就不必使用360安全卫士等防护软件来进行开机项目的优化了,Win8.1的任务管理器还会使用高,中等级别来表示该启动项对开机时间的影响情况
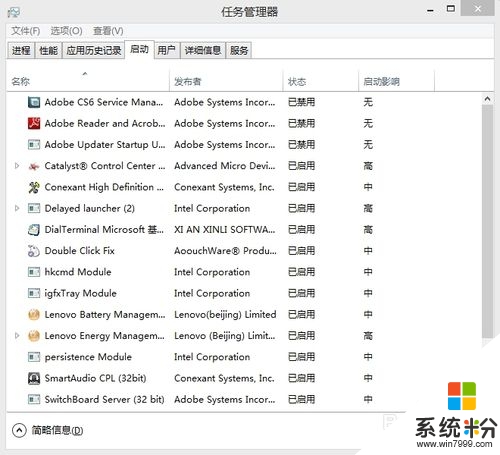
这就是win8.1任务管理器怎么设置的全部内容,希望能帮到有需要的用户。大家再遇上其他的电脑系统的问题,或者是电脑系统下载安装的技巧想了解都可以上系统粉查看。
我要分享:
相关教程
- ·windows8任务管理器怎么重置|windows8任务管理器重置的方法
- ·win8打开任务管理器反应慢怎么办,win8快速打开任务管理器的方法
- ·Win8.1自定义设置任务管理器后怎样重置默认? Win8.1重置任务管理器的方法有哪些?
- ·win8任务管理器设置显示pid的方法
- ·Win8系统的任务管理器如何迅速的重置 Win8系统的任务管理器迅速重置的方法有哪些
- ·通过任务管理器如何解决Win8系统死机问题 通过任务管理器怎么解决Win8系统死机问题
- ·win8系统无法打开IE浏览器怎么办|win8系统IE浏览器无法正常打开的处理方法
- ·win8系统如何截取弹出式菜单
- ·win8.1系统处理开机时闪一下才能进入桌面的方法
- ·Win8.1天气无法加载怎么办?
Win8系统教程推荐
- 1 找回win8纯净版系统语言栏的操作方法有哪些 如何找回win8纯净版系统语言栏的操作
- 2 Win8.1正式版怎样自动导出iPhone照片和视频 Win8.1正式版自动导出iPhone照片和视频的方法有哪些
- 3 win8电脑家庭组提示无法正常退出怎么解决? win8电脑家庭组提示无法正常退出怎么处理?
- 4win8系统宽带怎样设置自动联网? win8系统宽带设置自动联网的方法有哪些?
- 5ghost Win8怎样设置开机自动联网 ghost Win8设置开机自动联网的方法有哪些
- 6ghost win8系统语言栏不见如何找回 ghost win8系统语言栏不见找回的方法有哪些
- 7win8重命名输入法不能正常切换的解决办法有哪些 win8重命名输入法不能正常切换该如何解决
- 8Win8分屏显示功能使用的方法有哪些 Win8分屏显示功能如何使用
- 9怎样让win8电脑兼容之前的软件? 让win8电脑兼容之前的软件的方法有哪些?
- 10怎样解决ghost win8频繁重启的烦恼 解决ghost win8频繁重启的烦恼的方法
Win8系统热门教程
- 1 w8系统怎么样,w8系统好用吗
- 2 普通笔记本体验win8触屏怎麽操作,普通笔记本体验win8触屏操作方法
- 3 win8.1重装系统后无法上网怎么办|解决win8.1无法上网的方法
- 4win8无线网络不稳定的解决方法
- 5Win8系统小喇叭红叉叉提示音频服务未运行处理步骤 Win8系统小喇叭红叉叉提示音频服务怎样运行
- 6Win8.1系统无法自定义登录、注销、退出和解锁的声音如何解决
- 7笔记本运行win8系统太卡怎么解决? 笔记本运行win8系统太卡如何处理?
- 8技巧分享:win8新界面的介绍
- 9win8.1如何取消登陆密码 win8.1取消登陆密码的方法
- 10怎么关闭win8.1屏幕亮度自动调节功能 关闭win8.1屏幕亮度自动调节功能的步骤
