w7d电脑显示SysFader:iexplore.exe错误怎么解决
时间:2016-09-02 来源:互联网 浏览量:
下面要给大家带来的是这篇w7d电脑显示SysFader:iexplore.exe应用程序错误怎么办?出现这样的情况是我们在打开浏览器时弹出的窗口提示,那么w7d电脑显示SysFader:iexplore.exe错误怎么解决呢?如果不解决这个问题我们的浏览器就将无法使用,所以一定要解决!下面我给大家介绍具体的办法!

具体的解决方法如下:
方法一、重新注册dll文件
1、点击开始菜单,在搜索框中输入cmd,以管理员身份运行;或者“win图标键+R”调出运行窗口;
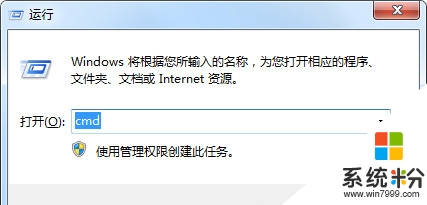
2、复制以下信息:cmd /c for %i in (%windir%system32*.dll) do regsvr32.exe /s %i;
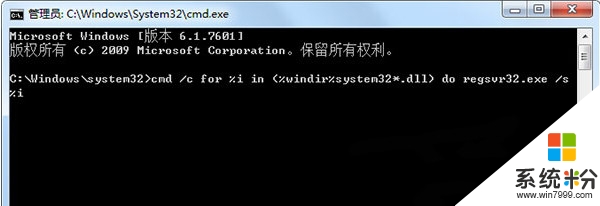
3、回车之后耐心等待,停止滚动后重启计算机即可。
方法二、删除工具栏和扩展
1、打开浏览器,选择工具—Internet选项,打开之后,切换到程序界面,选择管理加载项;
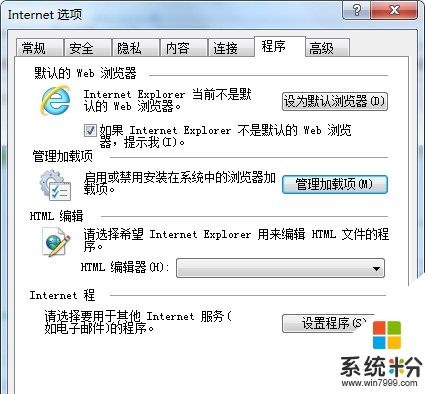
2、将工具栏和扩展中所有没有的扩展和工具栏都去掉。
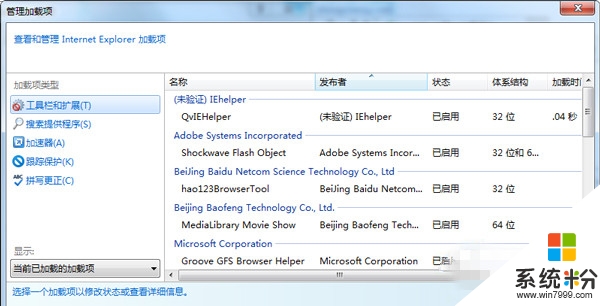
方法三、去掉启用第三方浏览器扩展
打开浏览器,选择工具—Internet选项,选择高级选项卡,将设置中的启用第三方浏览器扩展选项取消,重启浏览器即可。
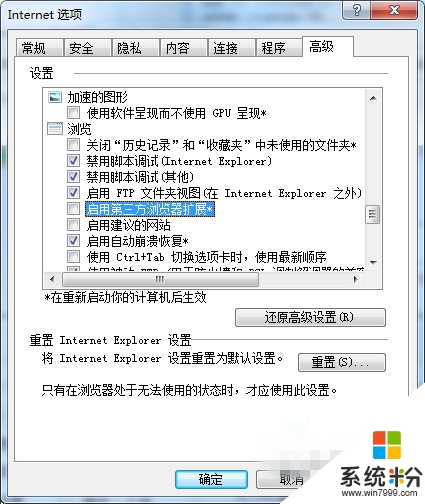
如果用户也遇到以上的问题,那么可以按照以上的三种方法来解决,Win7网页提示SysFader:iexplore.exe应用程序错误的问题,其实这样的问题是由于Dll文件出错或IE浏览器出现问题导致,只要按照以上的方法进行操作就可以解决问题了。
关于w7d电脑显示SysFader:iexplore.exe错误怎么解决步骤分享,现在大家可以根据上述的步骤来处理。下次大家再遇上难以解决的系统故障,或者是u盘装系统的疑问都可以上u教授查看对应的解决方法。
相关教程
- ·winXP电脑宽带连接错误,显示错误711怎么解决? winXP电脑宽带连接错误,显示错误711怎么处理?
- ·xp电脑提示当前页面脚本发生错误怎么解决
- ·装winxp系统提示示code:5555h错误怎么解决
- ·xp电脑出现ie脚本错误怎么办,xp系统ie脚本错误的解决方法
- ·WinXP系统提示16位MS—DOS子系统错误怎么解决? WinXP系统提示16位MS—DOS子系统错误解决方法
- ·xp提示当前页面脚本错误怎么解决【图文】
- ·XP打印机驱动安装失败怎么办?
- ·winxp系统本地连接不见了怎么办
- ·xp系统玩war3不能全屏怎么办
- ·xp系统开机蓝屏提示checking file system on c怎么解决
Xp系统教程推荐
- 1 xp系统ie8安装失败怎么解决 新萝卜家园XP升级ie8失败的排查方法有哪些
- 2 windous xp台式电脑怎样启用休眠功能 windous xp台式电脑启用休眠功能的方法有哪些
- 3 索尼手机4.4系统安装激活XPosed框架的方法有哪些 索尼手机4.4系统如何安装激活XPosed框架
- 4WinXP不显示完整文件夹路径该是如何处理? WinXP不显示完整文件夹路径该处理的方法有哪些?
- 5XP改系统登录名时如何把CMD默认提示路径也更改 XP改系统登录名时怎样把CMD默认提示路径也更改
- 6xp系统u盘格式如何解决 深度技术xp系统转换U盘格式的方法有哪些
- 7WinXP文件无法复制路径太深的解决方法有哪些 WinXP文件无法复制路径太深该如何解决
- 8xp系统里,怎样快速将U盘FAT32格式转换成NTFS格式功能? xp系统里,快速将U盘FAT32格式转换成NTFS格式功能的方法?
- 9xp系统如何开启远程连接网络级别身份验证功能 xp系统怎么开启远程连接网络级别身份验证功能
- 10开启Guest账户后深度技术XP系统无法访问网络怎么解决 开启Guest账户后深度技术XP系统无法访问网络如何解决
最新Xp教程
- 1 XP打印机驱动安装失败怎么办?
- 2 winxp系统本地连接不见了怎么办
- 3 xp系统玩war3不能全屏怎么办
- 4xp系统开机蓝屏提示checking file system on c怎么解决
- 5xp系统开始菜单关机键消失了怎么办
- 6winxp系统开启AHCI操作的方法有哪些 winxp系统开启AHCI操作的方法有哪些
- 7进入XP系统后,操作迟延太久如何解决 进入XP系统后,操作迟延太久解决的方法有哪些
- 8Win8.1专业版资源管理器explorer.exe频繁重启的解决方法有哪些 Win8.1专业版资源管理器explorer.exe频繁重启该如何解决
- 9xp系统ie8安装失败怎么解决 新萝卜家园XP升级ie8失败的排查方法有哪些
- 10大地 XP系统验证码显示小红叉,无法输入网页验证码怎么解决 大地 XP系统验证码显示小红叉,无法输入网页验证码怎么处理
