win8系统限制磁盘访问怎么设置,win8设置限制磁盘访问的方法
时间:2016-08-25 来源:互联网 浏览量:
win8系统中有一些用户打开某个磁盘的时候,会弹出“磁盘访问被拒绝”的提示。那么大家知道win8系统限制磁盘访问怎么设置?下面就跟大家说说win8设置限制磁盘访问的方法。
win8设置限制磁盘访问的方法:
1.首先,咱们返回到传统桌面上,然后同时按下win+r打开电脑的运行窗口,这个方法和win7系统中打开运行窗口的方式是一样的,接下来,咱们在爱运行窗口中输入gpedit.msc并单击回车,这样,就可以打开电脑的组策略编辑器窗口了。
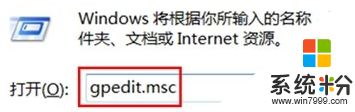
2.在出现的组策略编辑器窗口中,咱们依次展开用户配置---管理模板---Windows 组件--Windows 资源管理器,然后从右侧的窗口中找到“防止从“我的电脑”访问驱动器选项并双击打开”这一项并双击。
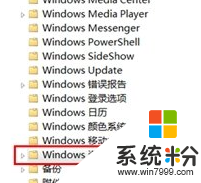
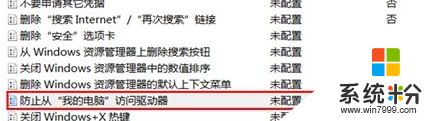
3.接下来会弹出一个设置窗口,如下图中所示,咱们将这里的配置修改为“已启用”,然后将下方选项下设定一个你不想别人访问的磁盘,例如这里可以选择所有驱动器,最后点击下方的确定退出窗口即可。
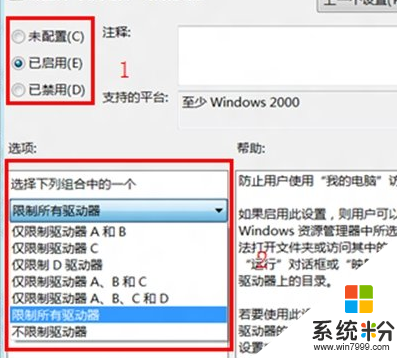
身边有小伙伴不知道win8系统限制磁盘访问怎么设置的话,可以将此教程分享给他们,更多的电脑系统下载后的使用技巧欢迎上系统粉阅读。
我要分享:
Win8系统教程推荐
- 1 找回win8纯净版系统语言栏的操作方法有哪些 如何找回win8纯净版系统语言栏的操作
- 2 Win8.1正式版怎样自动导出iPhone照片和视频 Win8.1正式版自动导出iPhone照片和视频的方法有哪些
- 3 win8电脑家庭组提示无法正常退出怎么解决? win8电脑家庭组提示无法正常退出怎么处理?
- 4win8系统宽带怎样设置自动联网? win8系统宽带设置自动联网的方法有哪些?
- 5ghost Win8怎样设置开机自动联网 ghost Win8设置开机自动联网的方法有哪些
- 6ghost win8系统语言栏不见如何找回 ghost win8系统语言栏不见找回的方法有哪些
- 7win8重命名输入法不能正常切换的解决办法有哪些 win8重命名输入法不能正常切换该如何解决
- 8Win8分屏显示功能使用的方法有哪些 Win8分屏显示功能如何使用
- 9怎样让win8电脑兼容之前的软件? 让win8电脑兼容之前的软件的方法有哪些?
- 10怎样解决ghost win8频繁重启的烦恼 解决ghost win8频繁重启的烦恼的方法
