安装xp系统步骤图解,安装xp快捷方法
时间:2016-08-18 来源:互联网 浏览量:
安装xp系统需要哪些步骤?系统使用久了自然会出现故障,所以有的是需要自己更换系统,只是部分用户对安装的方法不是很了解。下面就跟大家分享安装xp系统步骤图解,有需要的用户可以看看。
安装xp系统步骤图解:
1、使用PE启动盘(U盘或光盘)进入PE界面,双击xp安装包文件夹中的setup.exe进行安装(xp安装包请先解压).我们选择全新安装。
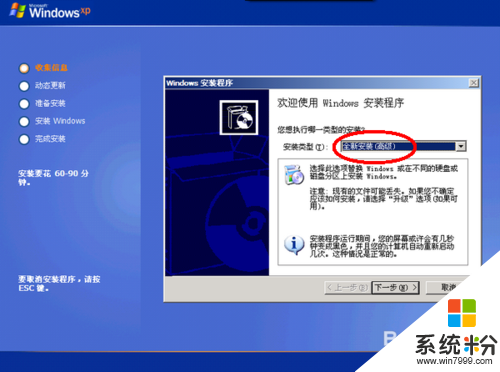
2、输入产品密钥。
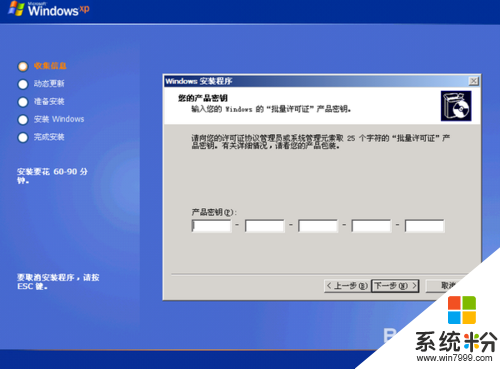
3、点击"高级选项",勾选"从安装CD复制所有安装文件","我想在安装过程中选择安装驱动器号和磁盘分区".点击确定,然后点击下一步。
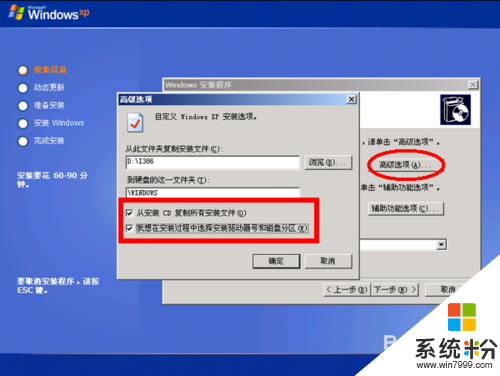
4、选择"否,跳过些步骤",点击下一步。
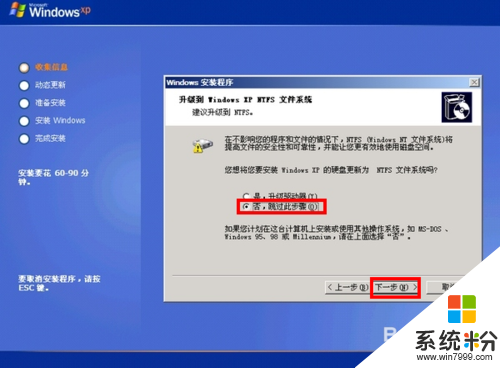
5、开始复制文件。
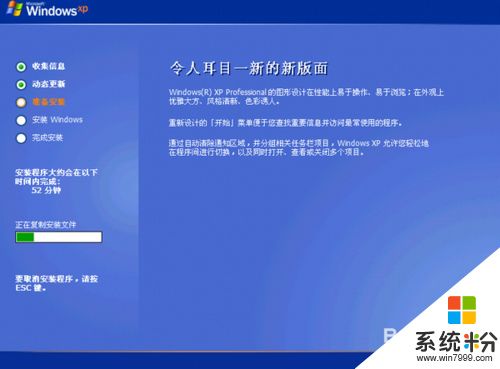
6、重启后进入到这个界面.按回车键。
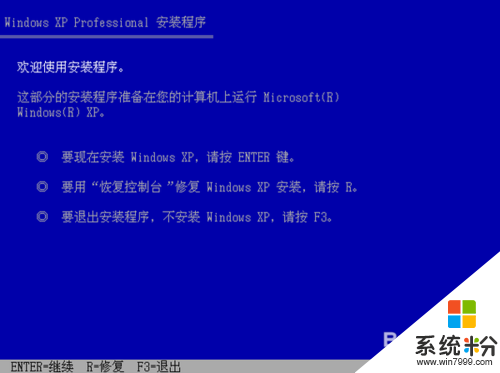
7、按F8
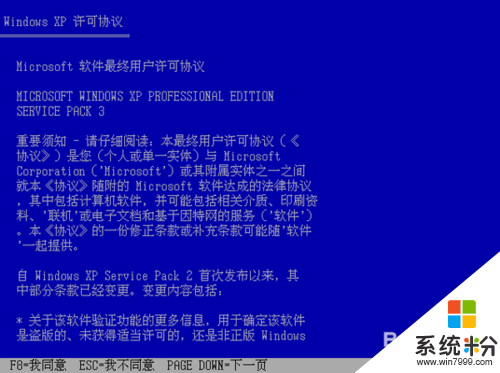
8、按回车.若要安装到其他分区,请选择其他分区后按回车.若要分区,请按C键。
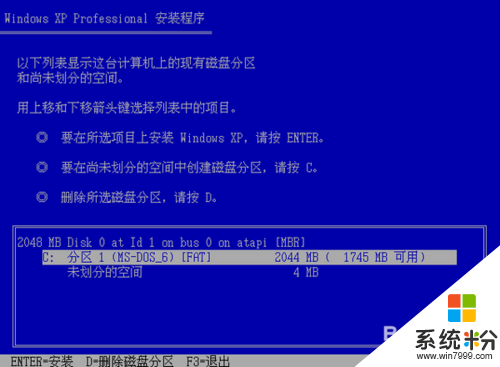
9、选择"将磁盘分区转换为NTFS".若原来是NTFS文件系统格式,直接按回车。

10、按C转换到NTFS。
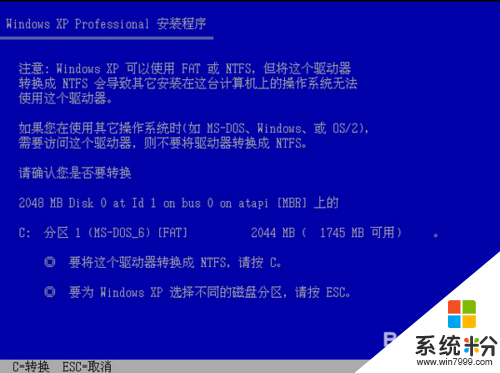
11、开始复制文件。
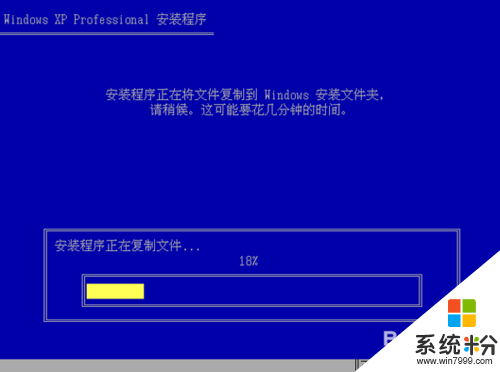
12、重启.安装中会有几次重启过程.注意,请取出光盘或U盘启动盘,或者重启后进BIOS设置硬盘为第一启动盘。
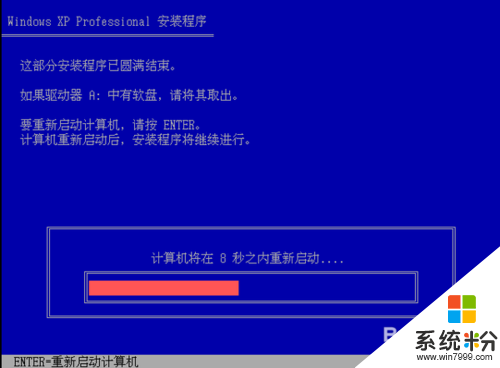
13、重启后开始安装系统。
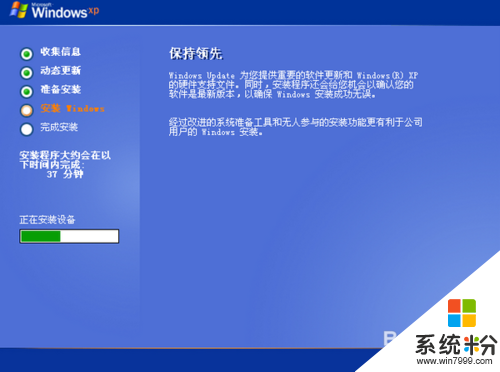
14、点击下一步。
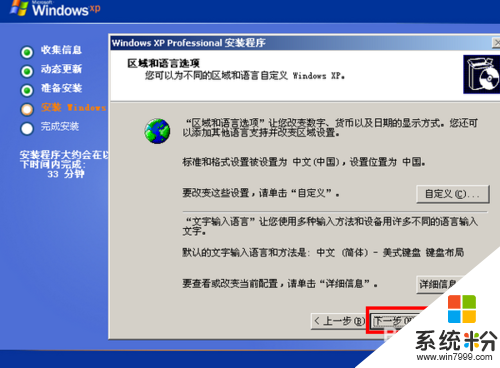
15、填上姓名单位,随便写.点击下一步。
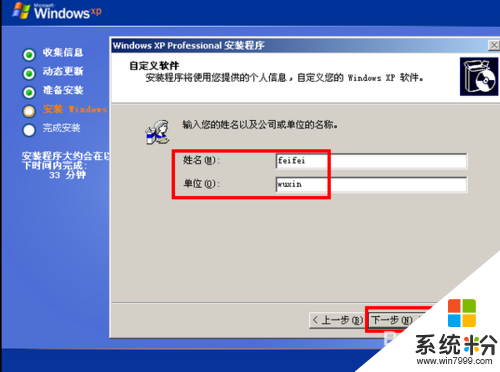
16、填写计算机名(可选),登陆密码(推荐填写),点击下一步。
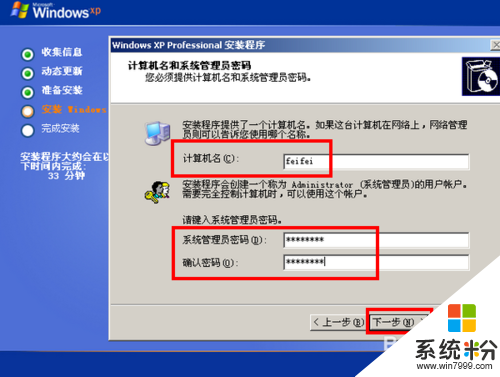
17、下面三步保持默认,直接点击下一步。
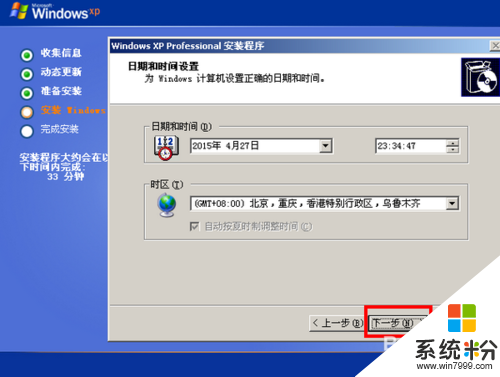
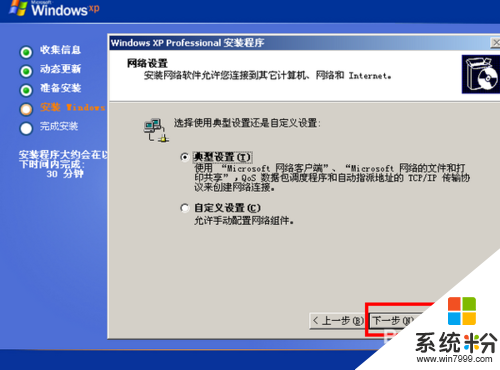
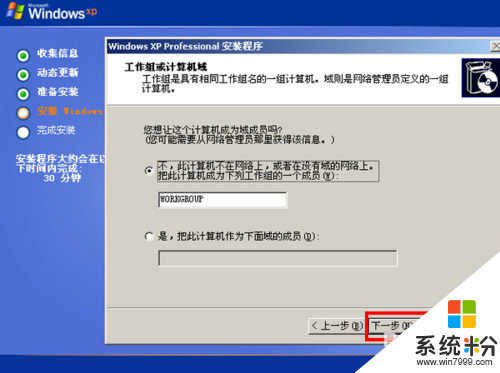
18、安装中。
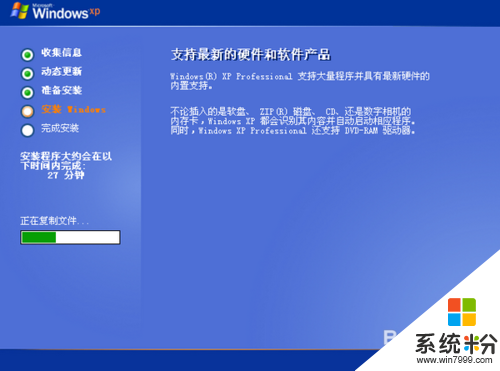
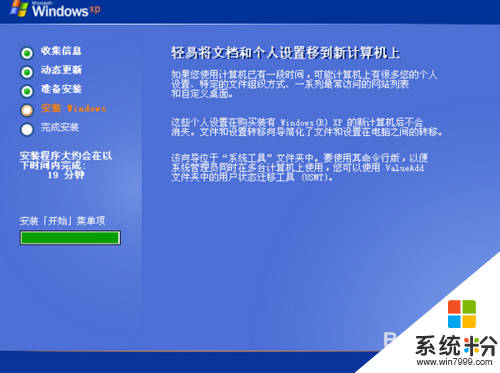
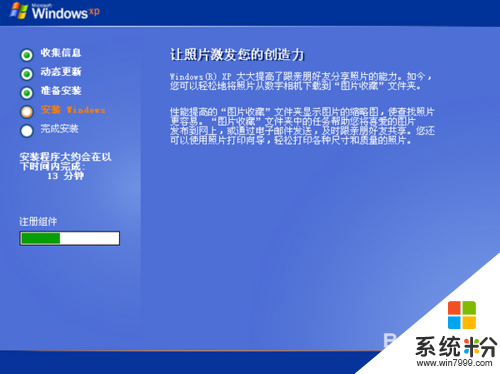
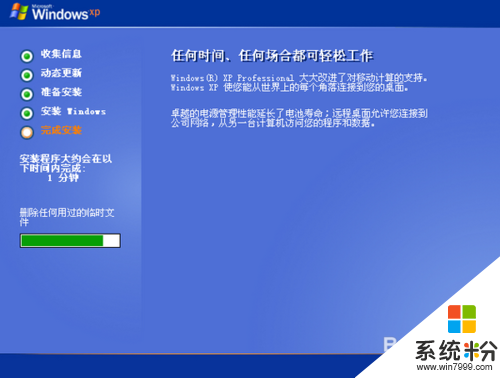
19、重启后就可以进到系统了.到此安装过程全部完成.驱动和软件的安装请搜索相关文章查阅.
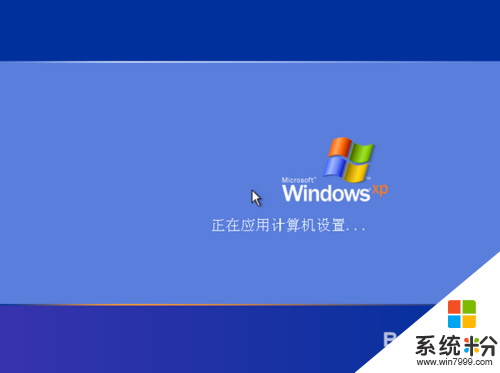
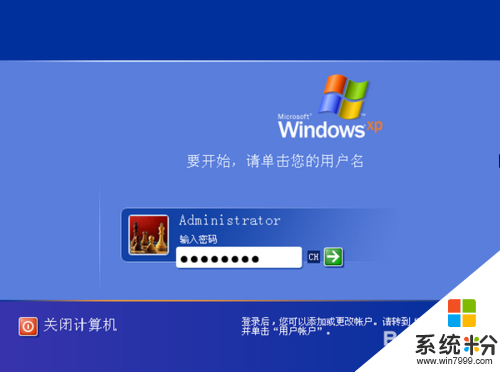
安装xp系统步骤图解就跟大家分析到这里,基本上不用什么费劲的操作。至于在windows xp系统下载大家可以上系统粉官网查寻找合适的系统下载。
我要分享:
Xp系统教程推荐
- 1 xp系统ie8安装失败怎么解决 新萝卜家园XP升级ie8失败的排查方法有哪些
- 2 windous xp台式电脑怎样启用休眠功能 windous xp台式电脑启用休眠功能的方法有哪些
- 3 索尼手机4.4系统安装激活XPosed框架的方法有哪些 索尼手机4.4系统如何安装激活XPosed框架
- 4WinXP不显示完整文件夹路径该是如何处理? WinXP不显示完整文件夹路径该处理的方法有哪些?
- 5XP改系统登录名时如何把CMD默认提示路径也更改 XP改系统登录名时怎样把CMD默认提示路径也更改
- 6xp系统u盘格式如何解决 深度技术xp系统转换U盘格式的方法有哪些
- 7WinXP文件无法复制路径太深的解决方法有哪些 WinXP文件无法复制路径太深该如何解决
- 8xp系统里,怎样快速将U盘FAT32格式转换成NTFS格式功能? xp系统里,快速将U盘FAT32格式转换成NTFS格式功能的方法?
- 9xp系统如何开启远程连接网络级别身份验证功能 xp系统怎么开启远程连接网络级别身份验证功能
- 10开启Guest账户后深度技术XP系统无法访问网络怎么解决 开启Guest账户后深度技术XP系统无法访问网络如何解决
Xp系统热门教程
- 1 雨林木风纯净版怎么使用 对于雨林木风xp2017纯净版推荐
- 2 XP系统CPU二级缓存怎么设置,XP系统CPU二级缓存设置方法
- 3 xp电脑修改临时文件的系统盘空间的最佳方法
- 4xp文件扩展名怎么自定义|xp设置文件扩展名的方法
- 5Win7、XP系统首选网卡的切换方法 Win7、XP系统怎么切换首选网卡
- 6大地XP系统Twain扫描提示成像设备无法初始化怎么解决 大地XP系统Twain扫描提示成像设备无法初始化怎么处理
- 7屏蔽Windows XP中部分功能
- 8Ghost XP系统下的屏幕倒置了的处理方法 Ghost XP系统下的屏幕倒置了如何解决
- 9Xp硬盘格式化方法
- 10导致winxp系统黑屏的四种原因及解决方法
最新Xp教程
- 1 XP打印机驱动安装失败怎么办?
- 2 winxp系统本地连接不见了怎么办
- 3 xp系统玩war3不能全屏怎么办
- 4xp系统开机蓝屏提示checking file system on c怎么解决
- 5xp系统开始菜单关机键消失了怎么办
- 6winxp系统开启AHCI操作的方法有哪些 winxp系统开启AHCI操作的方法有哪些
- 7进入XP系统后,操作迟延太久如何解决 进入XP系统后,操作迟延太久解决的方法有哪些
- 8Win8.1专业版资源管理器explorer.exe频繁重启的解决方法有哪些 Win8.1专业版资源管理器explorer.exe频繁重启该如何解决
- 9xp系统ie8安装失败怎么解决 新萝卜家园XP升级ie8失败的排查方法有哪些
- 10大地 XP系统验证码显示小红叉,无法输入网页验证码怎么解决 大地 XP系统验证码显示小红叉,无法输入网页验证码怎么处理
