怎么强行关闭未响应的程序 强行关闭未响应的程序的方法
时间:2017-07-04 来源:互联网 浏览量:
今天给大家带来怎么强行关闭未响应的程序,强行关闭未响应的程序的方法,让您轻松解决问题。
如何强行关闭程序 如何强行关闭未响应的程序。有时候我们在上网的时候,遇到了有些程序未响应,那么我们应该怎么去强行的关闭呢?一起来看看吧。
第1步:打开任务管理器,用鼠标右键单击在您的Windows的任务栏上显示的时间,然后选择“任务管理器”。
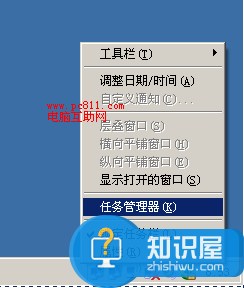
或者,您也可以通过按 Ctrl + Shift + Esc键的键盘组合打开任务管理器。
第2步:任务管理器打开时,单击“ 应用程序 ”选项卡,看看你想关闭的程序,选中此项,然后单击结束进程。
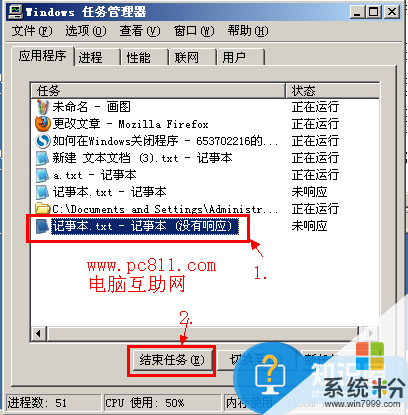
如果程序处于运行状态,程序将关闭,如果你在应用程序中点击“X”按钮。 另一方面,如果程序没有响应,你会看到另一个对话框出现,询问您是否确定要关闭的程序。
点击“ 立即结束”按钮,Windows会尝试终止程序。
如果Windows仍然是无法杀死这样的程序,那么你可以尝试关闭该程序在任务管理器“进程”选项卡。 但首先,我们需要确定名称的过程。 要做到这一点右键单击应用程序的名称在“应用程序”选项卡,并选择“ 转到进程”下面的图片所示。
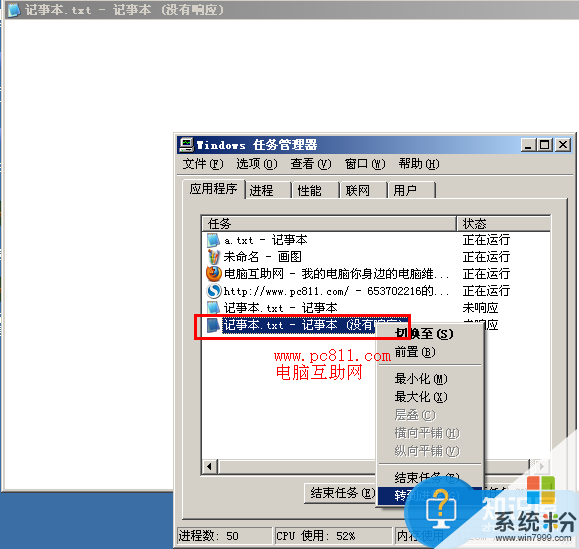
如你关闭一个程序,未响应,那么应用程序将被列为不响应状态列中的。
例如,如上面的图片,你会看到记事本程序状态列表中未响应状态。
第3步:现在,单击“ 结束进程”按钮,强制关闭应用程序与此相关的进程。

第4步:您将看到一个对话框,询问您是否确定要结束该进程。选择“是”,程序将被强制关闭。

以上就是对于电脑遇到未响应的程序强行关闭的方法,希望可以帮助到很多需要帮助的网友们。
以上就是怎么强行关闭未响应的程序,强行关闭未响应的程序的方法教程,希望本文中能帮您解决问题。
电脑软件热门教程
- 1 有道云笔记怎样设置阅读密码 有道云笔记设置阅读密码的方法
- 2 怎么使用背景色隐藏word文档的相关内容 使用背景色隐藏word文档的相关内容的方法
- 3 台式电脑电源故障怎么维修 台式电脑电源故障的维修方法
- 4excel怎么使用|excel使用技巧
- 5联想笔记本怎么锁触摸板 联想笔记本如何禁用触摸板
- 6忘记wifi密码怎么办 wifi密码忘记如何解决
- 7怎样手动关闭电脑开机自启动的程序-傻瓜教程 手动关闭电脑开机自启动的程序-傻瓜教程的方法
- 8修复office 2013图标为空白的问题
- 9电脑如何弄都没有声音最终解决 电脑弄都没有声音最终解决的方法
- 10苹果iPhone6耗电快如何解决 苹果iPhone6耗电快的解决方法
