怎么使用苹果电脑Macbook自带的截屏功能 使用苹果电脑Macbook自带的截屏功能的方法
时间:2017-07-04 来源:互联网 浏览量:
今天给大家带来怎么使用苹果电脑Macbook自带的截屏功能,使用苹果电脑Macbook自带的截屏功能的方法,让您轻松解决问题。
苹果在Macbook中有内置的截屏功能,使用时非常方便,所以不需要再借助第三方软件。下面就给大家分别介绍截全屏或部分屏幕的方法。具体方法如下:
解决方法1:
1首先,切换到需要截图的界面,比如你的桌面、打开的网页或各种程序、游戏等。这里以截取百度主页为例,如下图:
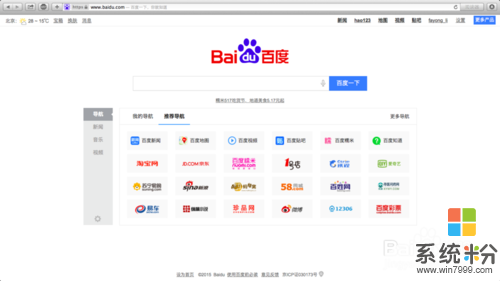 2
2打开浏览器,进入百度主页页面。在键盘上,同时按下Command + Shift + 3,也可以先按下Command + Shift,然后再按 3 键。这时会听到咔一声,代表截图成功。
 3
3截图成功后,电脑会在你的桌面上自动生成一个图片文件,文件的名称为“屏幕快照xxx", "xxx"代表的是截图的时间。如下图箭头所示:
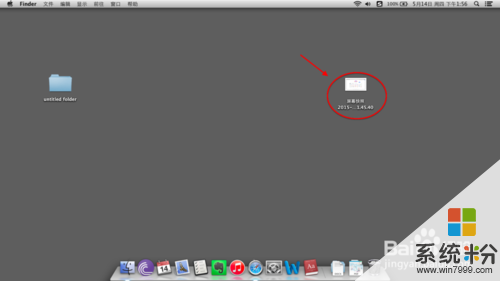 4
4双击该文件便可自动在 预览 中打开,也可以在QQ或微信等软件中把该截图与朋友共享。
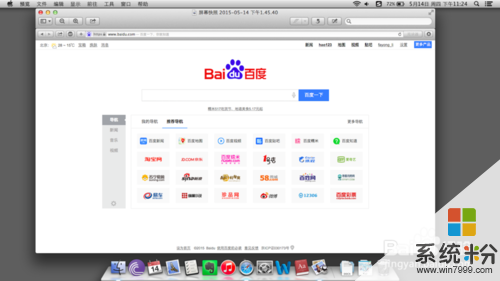
解决方法2:
1很多时候,我们只需要截取正在浏览的页面上的某一部分,比如百度主页上的百度标识。这个过程与截全屏类似,首先,将电脑切换到想要截屏的界面。
 2
2在键盘上,同时按下Command + Shift + 4,也可以先按下Command + Shift,然后再按 4 键。这时,会看到原来的鼠标光标变成了一个小十字形。
 3
3按下触摸板或鼠标左键,然后通过拖拽来选择需要截屏的区域。在拖拽的时候,可以按 Shift, Option,或 空格 键来帮助调整所要选择的区域。
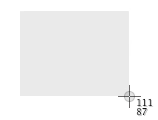 4
4选择好需要截屏的区域后,松开触摸板或鼠标左键,会听到咔一声,代表截图成功。若需取消,可通过按键盘上的 esc 键。
5在桌面上可以找到生成的截图文件,双击系统会自动在 预览 中打开。截图的效果如下:

以上就是怎么使用苹果电脑Macbook自带的截屏功能,使用苹果电脑Macbook自带的截屏功能的方法教程,希望本文中能帮您解决问题。
相关教程
- ·macbook苹果系统截屏的方法 macbook苹果系统怎样截屏
- ·苹果笔记本电脑Macbook Air如何截屏? 苹果笔记本电脑Macbook Air截屏的方法有哪些?
- ·苹果笔记本截屏按哪个键 苹果MacBook笔记本如何使用快捷键截图
- ·苹果电脑如何截屏 苹果电脑截屏的方法
- ·iPhone苹果手机怎样使用iCloud云备份功能? iPhone苹果手机使用iCloud云备份功能的方法?
- ·怎样使用Windows7自带的屏幕文字和颜色校准功能 使用Windows7自带的屏幕文字和颜色校准功能的方法
- ·steam查看游戏版本 怎样查看自己购买的Steam游戏的版本
- ·电脑进入了安全模式怎么退出来 电脑进入安全模式后如何退出
- ·怎么给苹果鼠标改名字 苹果鼠标怎么更改蓝牙名称
- ·ppt调整表格边框颜色 PPT表格边框线颜色设置方法
最新电脑教程
- 1 steam查看游戏版本 怎样查看自己购买的Steam游戏的版本
- 2 电脑进入了安全模式怎么退出来 电脑进入安全模式后如何退出
- 3 怎么给苹果鼠标改名字 苹果鼠标怎么更改蓝牙名称
- 4ppt调整表格边框颜色 PPT表格边框线颜色设置方法
- 5wifi连上不可上网是怎么回事 无线网络已连接却无法上网怎么办
- 6笔记本内存频率怎么查 怎样查看内存条频率
- 7ie浏览器兼容性设置在哪里 IE浏览器如何设置兼容模式
- 8苹果手机11怎么设置动态壁纸 iPhone11动态壁纸自定义步骤
- 9移动硬盘插电脑上有响声但是不显示 移动硬盘插入电脑有响声但无法识别盘符怎么办
- 10如何改家里的wifi密码 如何在家里修改WIFI密码
